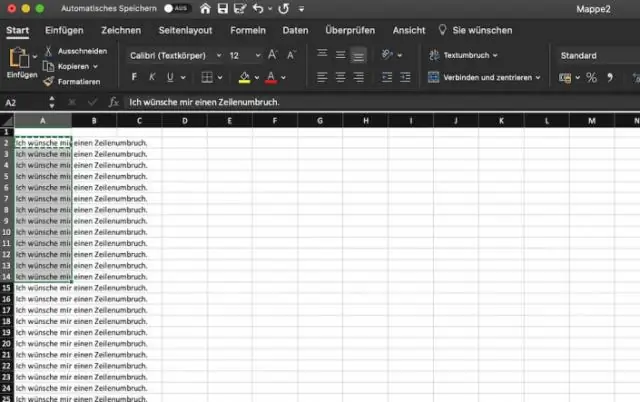
2025 Автор: Lynn Donovan | [email protected]. Соңғы өзгертілген: 2025-01-22 17:30
үшін бағандарды пайдалану тегтер оңай аласыз жолды белгілеңіз бағанға 0 енгізу арқылы элемент. Сонда сізде біреуі бар қатар және әрқайсысына 1 енгізіңіз тег ол үшін бағандар қатар (мұны бояуға болады қатар ).
Сондай-ақ, Excel бағдарламасында тегтерді жасай аласыз ба?
Қосу, өңдеу және жою Excel бағдарламасындағы тегтер Word бағдарламасына қарағанда сәл өзгеше. пайдаланыңыз Тегтер түймесі дейін енгізу а Тег Word сияқты бос ұяшыққа. Егер ұяшықта бұрыннан бар болса Тег , сен істей аласың ұяшықты екі рет басыңыз немесе ұяшықты таңдап, Өңдеу түймесін басыңыз Тег түймесі дейін тәрбиелеу Тег Бұл туралы редактор Тег.
Excel бағдарламасындағы ұяшыққа сипаттаманы қалай қосасыз? Мұндай мүмкіндікті қосу үшін мына қадамдарды орындаңыз:
- Қалқымалы терезе пайда болатын ұяшықты таңдаңыз.
- Деректер мәзірінен Тексеруді таңдаңыз.
- Input Message қойындысының көрсетілгеніне көз жеткізіңіз.
- Ұяшық таңдалғанда кіріс хабарын көрсету құсбелгісінің қойылғанына көз жеткізіңіз.
- Тақырып жолағына қалқымалы терезенің тақырыбын енгізіңіз.
Сондай-ақ, Excel бағдарламасындағы смарт тег қайда орналасқанын сұрады.
Ноу-хау
- Microsoft Office түймешігін басыңыз.
- Excel параметрлері тармағын таңдаңыз.
- Тексеру, содан кейін Автоматты түзету опциялары түймешігін басыңыз.
- Смарт тегтер қойындысын таңдаңыз.
- Деректерді смарт тегтермен белгілеу құсбелгісін қойып, OK түймесін басыңыз.
- OK түймесін қайтадан басыңыз.
Excel Smart тегтері дегеніміз не?
А ақылды тег онымен байланысты теңшелетін әрекеттері бар Office құжатындағы мәтін элементі. Ақылды тегтер сөздік негізіндегі немесе реттелетін өңдеу тәсілі арқылы мұндай мәтінді тануға мүмкіндік береді. Мұндай мәтіннің мысалы ретінде Word құжатына теретін электрондық пошта мекенжайы немесе Excel жұмыс дәптері.
Ұсынылған:
Ауыстырып қосқышты қалай белгілеуге болады?

Ауыстырып қосқыштар үшін белгілерді қысқа және тікелей ұстаңыз. Ауыстырып-қосқыш жапсырмалары қосқыш қосулы кезде басқару элементінің не істейтінін сипаттауы керек; олар бейтарап немесе екіұшты болмауы керек. Күмәндансаңыз, белгіні дауыстап айтып, соңына «қосу/өшіру» сөзін қосыңыз. Егер мағынасы болмаса, белгіні қайта жазыңыз
Excel бағдарламасында мәтін арқылы жолды қалай қоюға болады?
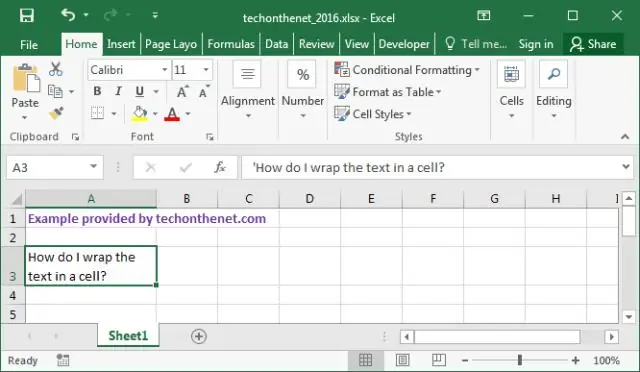
Control + 1 пернелерін басыңыз (немесе тінтуірдің оң жақ түймешігімен басып, FormatCells таңдаңыз). Ұяшықтарды пішімдеу тілқатысу терезесінде қаріп қойындысын таңдап, сызу опциясына құсбелгі қойыңыз. OK түймесін басыңыз. Бұл таңдалған ұяшықтарға сызылған пішімін қолданады
Visual Studio бағдарламасында бірнеше жолды қалай таңдауға болады?
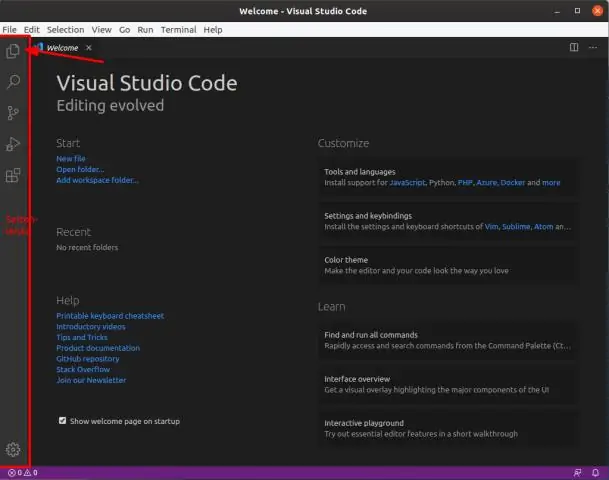
Visual Studio бағдарламасында бірден бірнеше код жолын өңдегіңіз келсе, қысқаша кеңес. Тек курсорды кодтың бір нүктесіне қойыңыз, содан кейін SHIFT және ALT пернелерін басып тұрыңыз. Содан кейін өңдегіңіз келетін жолдарды таңдау үшін жоғары немесе төмен көрсеткіні басыңыз
Visual Studio бағдарламасында жолды қалай қысқартуға болады?
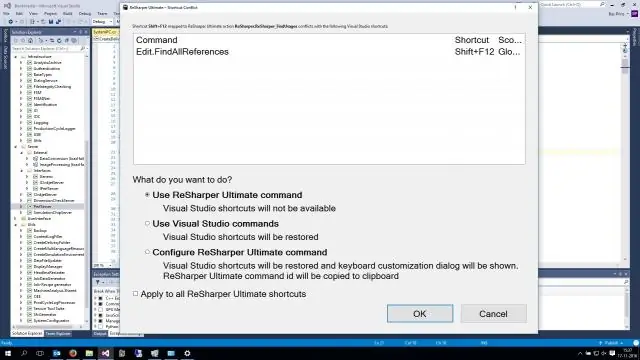
CTRL + M + M ағымдағы бөлімді қысқартады/кеңейтеді. CTRL + M + A тіпті Html файлдарының барлығын қысқартады. Бұл опциялар контекстік мәзірде Құрылым астында орналасқан. Барлық опцияларды табу үшін редактор -> Құрылымды тінтуірдің оң жақ түймешігімен басыңыз
Excel бағдарламасында жолды қалай атауға болады?
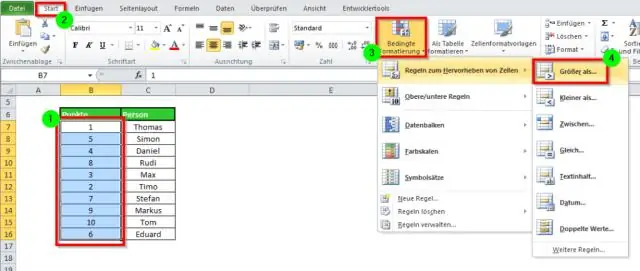
Excel бағдарламасындағы барлық басқа нәрселер сияқты, тақырыптарды, соның ішінде оларды қайда орналастыратыныңызды және оларды қосу үшін деректеріңізді қалай жылжытатыныңызды қоса, толығымен теңшеуге болады. Тақырыпты пайдаланыңыз. Таспадағы «Төменгі деректеме және төменгі деректеме» түймесін басыңыз. Мәтін жолағын басып, электрондық кестені теріңіз. Жоғарғы жолды пайдаланыңыз. Электрондық кестенің тақырыбын теріңіз
