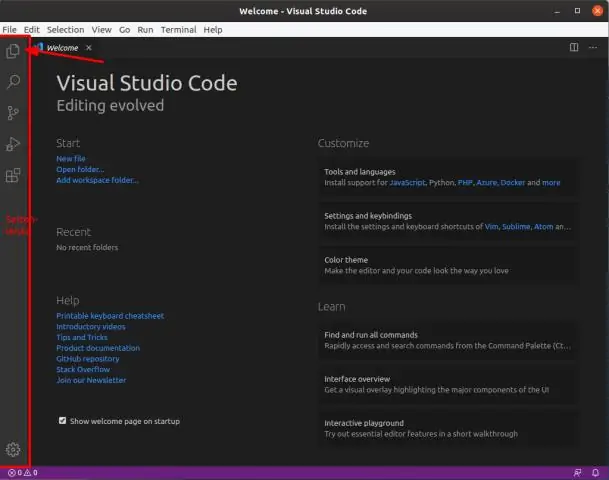
2025 Автор: Lynn Donovan | [email protected]. Соңғы өзгертілген: 2025-01-22 17:30
Өңдегіңіз келсе, мына қысқа кеңес бірнеше жолдар кодты бірден енгізіңіз Visual Studio . Тек курсорды кодтың бір нүктесіне қойыңыз, содан кейін SHIFT және ALT пернелерін басып тұрыңыз. Одан кейін жоғары немесе төмен көрсеткісін басыңыз таңдаңыз the сызықтар өңдегіңіз келеді.
Сонымен қатар, кодтың бірнеше жолын қалай таңдауға болады?
Көп жолды өңдеуді пайдалану үшін ОЖ үшін келесі пәрменді пайдаланыңыз:
- Windows: Ctrl + Alt + көрсеткі пернелері.
- Linux: Shift + Alt + көрсеткі пернелері.
- Mac: Opt + Cmd + көрсеткі пернелері.
Жоғарыда көрсетілгеннен басқа, бір уақытта бірнеше жолды қалай өңдеуге болады? Немесе таңдауға болады сызықтар және ТАҢДАУ МӘЗІРІ >> БӨЛУ тармағына өтіңіз СЫЗЫҚТАР . Енді сіз аласыз бірнеше жолды өңдеу , барлық таңдалғандар үшін курсорларды жылжыту т.б сызықтар . Әрқайсысында CTRL+D пернелерін пайдаланыңыз түзу және ол сәйкес сөздерді тауып, оларды таңдайды, содан кейін пайдалануға болады бірнеше курсорлар.
Осылайша, VS кодында бірнеше курсорды қалай таңдауға болады?
Көп курсорды таңдау Қосу курсорлар ерікті позицияларда, таңдаңыз позицияны тінтуірмен анықтаңыз және Alt+Click (MacOS жүйесінде Опция+нұқыңыз) пернелерін басыңыз. Қосымша қосуға болады курсорлар токтың барлық құбылыстарына таңдау Ctrl+Shift+L көмегімен.
GitHub ішінде бірнеше жолды қалай таңдауға болады?
Кеше мен өте керемет трюк үйрендім бірнеше жолды таңдаңыз а ішіндегі код GitHub файл. Файлды ашу арқылы GitHub .com және біріншісін басыңыз түзу қалаған нөмір таңдаңыз , содан кейін екіншісін басқан кезде shift түймесін басып тұрыңыз түзу саны, болады таңдаңыз диапазон және бөлектеу ол сары түсте.
Ұсынылған:
Visual Studio бағдарламасында жолды қалай қысқартуға болады?
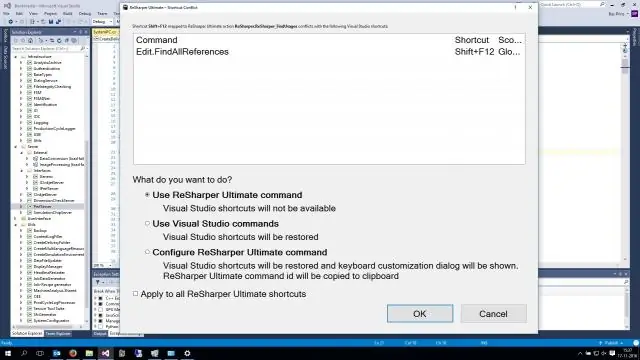
CTRL + M + M ағымдағы бөлімді қысқартады/кеңейтеді. CTRL + M + A тіпті Html файлдарының барлығын қысқартады. Бұл опциялар контекстік мәзірде Құрылым астында орналасқан. Барлық опцияларды табу үшін редактор -> Құрылымды тінтуірдің оң жақ түймешігімен басыңыз
Көшіру үшін бірнеше фотосуретті қалай таңдауға болады?

Таңдағыңыз келетін бірінші файлды немесе қалтаны басыңыз. Shift пернесін басып тұрып, соңғы файл немесе қалтаны таңдаңыз, содан кейін Shift пернесін жіберіңіз. Енді Ctrl пернесін басып тұрып, таңдалғандарға қосқыңыз келетін кез келген басқа файл(дар)ды немесе қалталарды(ларды) басыңыз
Word бағдарламасында таңдауға болатын опцияларды қалай жасауға болады?

Мазмұнды басқару элементін таңдап, одан кейін Сипаттар опциясын таңдаңыз. Таңдаулар тізімін жасау үшін Ашылмалы тізім сипаттары астындағы Қосу пәрменін таңдаңыз. Көрсетілетін атауда Иә, Жоқ немесе Мүмкін сияқты таңдауды теріңіз. Барлық таңдаулар ашылмалы тізімде болғанша осы қадамды қайталаңыз
Samsung құрылғысында бірнеше фотосуретті қалай таңдауға болады?

Samsung телефонындағы «Мәзір» пернесін басып, «Галерея» тармағын таңдаңыз. «Суреттерді» таңдап, фотосуретті таңдаңыз. Опция берілсе, жібергіңіз келетін бірнеше фотосуретті таңдаңыз
Photoshop бағдарламасында бірнеше бөліктерді қалай таңдауға болады?

Бір немесе бірнеше кесектерді таңдау Бөлімдерді таңдау құралын таңдап, таңдауға кесектерді қосу үшін Shift пернесін басыңыз. Web & Devices үшін сақтау тілқатысу терезесіндегі «Кесінді таңдау» құралын таңдап, автоматты кесіндіде немесе кескін аймағының сыртында нұқыңыз және таңдағыңыз келетін кесінділер бойынша сүйреңіз
