
2025 Автор: Lynn Donovan | [email protected]. Соңғы өзгертілген: 2025-01-22 17:30
Ашық Бастау мәзірінен
Windows жүйесінің ескі нұсқаларында «Барлық бағдарламаларды» таңдап, содан кейін таңдаңыз Microsoft Team Foundation сервері , содан кейін таңдаңыз Team Foundation серверінің әкімшілік консолі . Егер консоль мәзір опциясы ретінде көрсетілмейді, оған рұқсатыңыз болмауы мүмкін ашық ол.
Осыған байланысты TFS басқару консолін қалай ашуға болады?
Кімге ашық Team Foundation Әкімшілік консолі , таңдаңыз Бастау | Барлық бағдарламалар | Microsoft Team Foundation сервері 2010 | Team Foundation Әкімшілік консолі . Бұл болады ашық the консоль , 1-суретте көрсетілген. The консоль серверде жарамды пайдаланушы тіркелгісі бар кез келген адам аша алады консоль орнатылған.
Жоғарыда айтылғандай, Team Foundation серверін қалай орнатуға болады? Team Foundation серверін және SharePoint өнімдеріне арналған кеңейтімдерді орнатыңыз
- Әкімшілік консолін ашып, конфигурациялау процесін бастаңыз.
- Тек қолданба деңгейіндегі шеберді іске қосыңыз.
- Дерекқорларды жаңа ғана қалпына келтірген SQL серверінің атын көрсетіңіз және тізімді толтыру үшін Қол жетімді дерекқорлар тізімін таңдаңыз.
Сондай-ақ сұрақ туындауы мүмкін: Team Foundation серверін қалай іске қосамын?
Жобада жобаңызды немесе жоба жиынтығын тінтуірдің оң жақ түймешігімен басыңыз Explorer содан кейін Source Control > түймесін басыңыз Ашық бастап Team Foundation сервері . басыңыз Ашық бастап Team Foundation сервері Source Control құралдар тақтасында (егер құралдар тақтасы жасырын болса, құралдар тақтасының аймағын тінтуірдің оң жақ түймешігімен басып, Source Control таңдаңыз).
TFS әкімшісі дегеніміз не?
The TFS әкімшілігі Құрал мүмкіндік береді Team Foundation сервері пайдаланатын барлық үш платформада пайдаланушы рұқсаттарын басқару үшін әкімшілер Team Foundation сервері : Team Foundation сервері , SharePoint және. SQL серверінің есеп беру қызметтері.
Ұсынылған:
Excel бағдарламасында Team Foundation қалай қосуға болады?

Azure DevOps немесе Team Foundation қондырмасын қосыңыз Excel файлы мәзірінен Параметрлер тармағын таңдаңыз. Қондырмаларды таңдап, Басқару таңдау тізімінен COM қондырмаларын таңдап, Өту пәрменін таңдаңыз. Team Foundation қондырмасына құсбелгі қойылғанын тексеріңіз. Excel бағдарламасын қайта іске қосыңыз. Енді сіз топ таспасын көруіңіз керек
Телефонымда әзірлеуші консолін қалай ашуға болады?
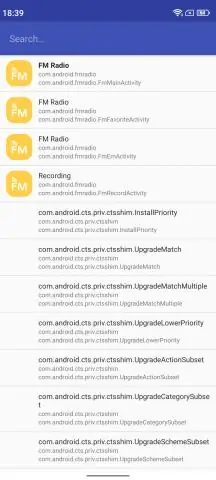
Android. 1 - Параметрлер > Телефон туралы тармағына өтіп, «Құру нөмірі» түймесін 7 рет түрту арқылы әзірлеуші режимін қосыңыз. 2 - DeveloperOptions қолданбасынан USB жөндеуді қосыңыз. 3 - Жұмыс үстелінде DevTools қолданбасын ашып, қосымша белгішені, одан кейін Қосымша құралдар > Қашықтағы құрылғыларды басыңыз
DFS басқару консолін қалай орнатуға болады?
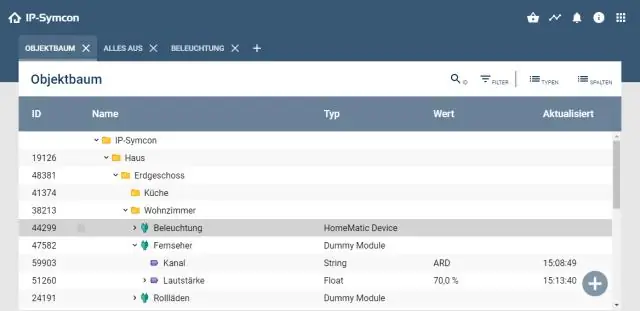
DFS аттар кеңістігі қызметін орнату үшін Сервер рөлдері бетінде DFS аттар кеңістігі тармағын таңдаңыз. Тек DFS басқару құралдарын орнату үшін мүмкіндіктер бетінде Қашықтағы серверді басқару құралдары, Рөлді басқару құралдары, Файл қызметтері құралдары тармағын кеңейтіңіз, содан кейін DFS басқару құралдары тармағын таңдаңыз
Team Foundation серверін қалай қосуға болады?

Қосылу: негізгі жоғарғы мәзірде «Құралдар» түймесін басыңыз. «Team Foundation серверіне қосылу» түймесін басыңыз. Қосылу үшін. «Топтық жобалар» ішінен қажетті TFS жобасын таңдап, «OK» түймесін басыңыз. Таңдалған TFS және жобаны көрсететін "Team Explorer" тақтасы пайда болуы керек
SQL серверінің импорттау және экспорттау шеберін қалай ашуға болады?
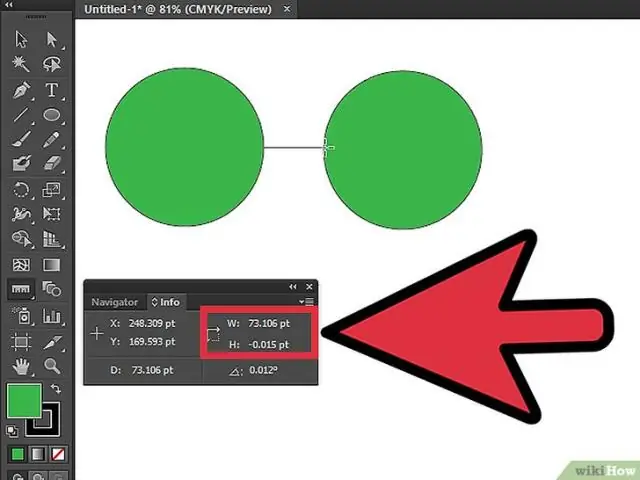
Бастау үшін Импорттау және экспорттау шеберін ашыңыз, дерекқорды тінтуірдің оң жақ түймешігімен басып, Тапсырмалар ішкі мәзірі -> Деректерді экспорттау пәрменін таңдаңыз: Деректер көзін таңдау қадамы арқылы бастапқы дерекқорға қосылу. Тағайындалған орынды таңдау қадамында SQL Server дерекқорына қосылыңыз
