
2025 Автор: Lynn Donovan | [email protected]. Соңғы өзгертілген: 2025-01-22 17:30
Өзіңіздің жеке басыңызды екі рет басыңыз. Таза сканер ' 'Үйлесімді бағдарламалық құралды көрсету' жолағында. Содан кейін «Келесі» түймесін басыңыз. Құрылғы менеджері жаңартады сканер жүргізуші және ол аяқталған кезде сізге хабарлаңыз. Егер ол компьютерді қайта іске қосуды сұраса, компьютерді қайта іске қосыңыз.
Неліктен менің ұқыпты сканерім жұмыс істемейді?
Өзіңізді іздеңіз сканер үлгісін таңдап, оны тінтуірдің оң жақ түймешігімен басып, «Драйвер бағдарламалық құралын жаңарту» бөліміне өтіңіз. Құрылғы менеджері жаңартады сканер жүргізуші және ол аяқталған кезде сізге хабарлаңыз. Егер ол компьютерді қайта іске қосуды сұраса, компьютерді қайта іске қосыңыз. Іске қосу Ұқыпты және көріңіз сканерлеу тағы бір рет.
ұқыпты сканерді қалай орнатуға болады? Таза сканермен сканерлеңіз
- Сканерлеу түймесін басыңыз.
- Neat Scan терезесі пайда болады.
- Neat сканерін қосыңыз.
- Бірнеше сканер қосылған болса, пайдаланғыңыз келетін сканерді таңдау үшін сканер атауының жанындағы кішкентай төмен көрсеткіні басыңыз.
Сондай-ақ білу үшін, ұқыпты сканерді қалай қалпына келтіруге болады?
Сенсорлық экранда негізгі экранның сол жақ бұрышындағы «Параметрлер» түймесін басыңыз. Жүйе деп аталатын бөлімді көргенше айналдырыңыз. Осы тақырыптың астында Зауыттық опциясын түртіңіз Қалпына келтіру . Қалағаныңызды растауды сұрайтын хабар терезесі пайда болады қалпына келтіру сіздің сканер бастапқы зауыттық параметрлерге.
Neat сканерін бағдарламалық құралсыз пайдалана аласыз ба?
Біз жоғарыда аталған опциялардың ешқайсысы да жұмыс істемейтінін түсініңіз сен сондықтан үшінші нұсқа мүмкіндік береді сен жалғастыру пайдалану сіздің Таза сканер , бірақ онсыз екеуі де зейнеткер бағдарламалық қамтамасыз ету және Бұлт. Үйрену қалай пайдалану керек сіздің Neat бағдарламалық құралы жоқ сканер , мұнда басыңыз.
Ұсынылған:
30 арналы 10 жолақты сканерді қалай пайдаланасыз?

30 арналы 10 жолақты радио сканеріне кодтарды енгізу жолы Сканерді қосу үшін «Дыбыс деңгейі» тұтқасын оңға бұраңыз. Сіз шерткен дыбысты естисіз және сканер дисплейі қосылады. Құрылғының басқару тақтасындағы «Қолмен» түймесін басыңыз. Сақтағыңыз келетін бірінші жедел жәрдем станциясының жиілігін енгізіңіз. Сақтағыңыз келетін әрбір жиілік үшін 2 және 3-қадамдарды қайталаңыз
Photoshop cs6 бағдарламасына сканерді қалай қосуға болады?
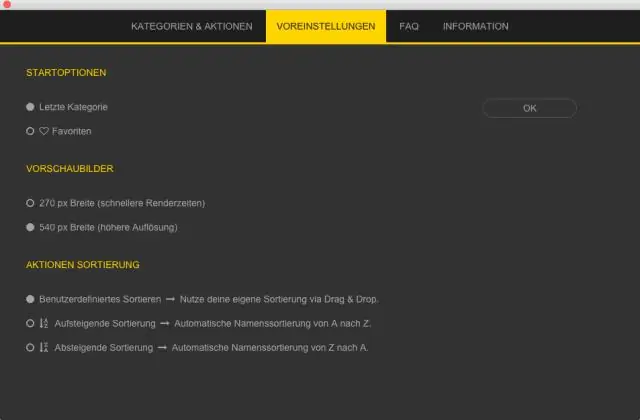
Әзірлеуші: Adobe Inc
Сканерді желіде қалай пайдаланамын?
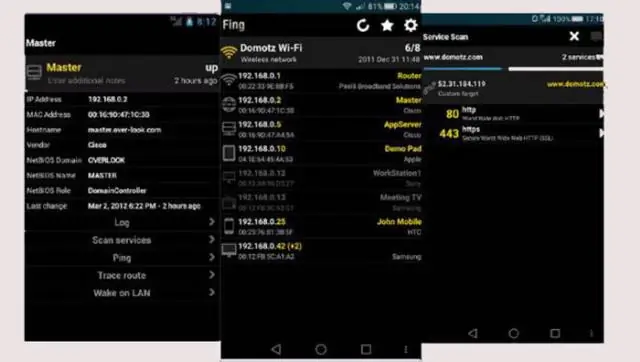
«Бастау» түймесін басып, «Басқару тақтасы» түймесін басыңыз. Іздеу жолағына тырнақшасыз «желі» деп теріңіз. «Желі және ортақ пайдалану орталығы» тақырыбының астындағы «Желілік компьютерлер мен құрылғыларды көру» түймесін басыңыз. Сканерді тінтуірдің оң жақ түймешігімен басып, ашылатын ашылмалы мәзірде «Орнату» түймесін басыңыз
Java тілінде сканерді қалай жазуға болады?
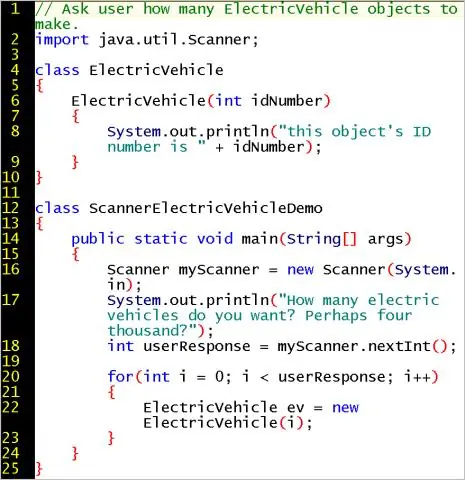
2-мысал java.util.* импорттау; public class ScannerClassExample1 {public static void main(String args[]){String s = 'Сәлем, бұл JavaTpoint.'; //Сканер нысанын жасаңыз және оған жолды өткізіңіз. Сканерді сканерлеу = жаңа сканер(лер); //Сканерде токен бар-жоғын тексеріңіз. System.out.println('Логикалық нәтиже: ' + scan.hasNext());
Windows 10 жүйесінен сканерді қалай жоюға болады?
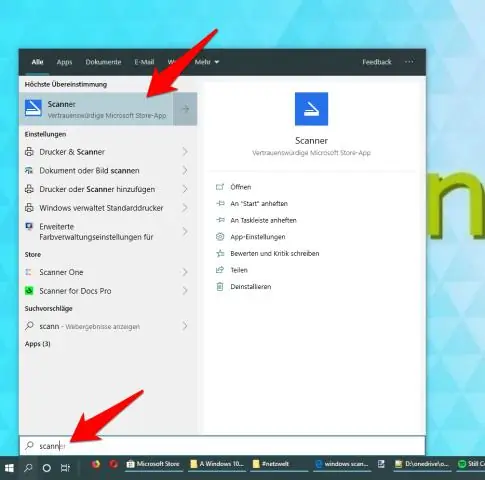
Жалғанған құрылғыларды Windows10 жүйесінен жою жолы: Параметрлерді ашыңыз. Құрылғылар түймесін басыңыз. Жойғыңыз келетін құрылғы түрін басыңыз (ConnectedDevices, Bluetooth немесе Printers & Scanners). Жойғыңыз келетін құрылғыны таңдау үшін оны басыңыз. Құрылғыны жою түймесін басыңыз. Осы құрылғыны жойғыңыз келетінін растау үшін Иә түймесін басыңыз
