
2025 Автор: Lynn Donovan | [email protected]. Соңғы өзгертілген: 2025-01-22 17:30
Тапсырмалар реттеушісін ашудың бірнеше жолы бар:
- Тапсырмалар тақтасын тінтуірдің оң жақ түймешігімен басып, түймесін басыңыз Тапсырмалар менеджері .
- Бастауды ашыңыз, іздеуді орындаңыз Тапсырмалар менеджері және нәтижені басыңыз.
- Қолдану Ctrl + Shift + Esc пернелер тіркесімі.
- Қолдану Ctrl + Alt + Del пернелер тіркесімін басып, түймесін басыңыз Тапсырмалар менеджері .
Бұдан басқа, тапсырмалар менеджерінде қандай процестер аяқталатынын қалай білуге болады?
- Ctrl + Alt + Delete пернелерін басыңыз.
- «Тапсырма менеджері» түймесін басыңыз.
- «Процестер» қойындысын басыңыз.
- Windows операциялық жүйесін іске қосу үшін қажет емес процестердің кез келгенін тінтуірдің оң жақ түймешігімен басып, «Сипаттар» тармағын таңдаңыз. Сізге процестің қысқаша сипаттамасын беретін терезе ашылады.
Сондай-ақ, тапсырмалар менеджері жауап бермегенде не істейсіз? Тапсырмалар реттеушісі жауап бермейді, Windows жүйесінде әкімші ашпайды немесе өшіреді
- Тапсырмалар тақтасын тінтуірдің оң жақ түймешігімен басып, Тапсырмалар реттеушісін таңдаңыз.
- Ctrl+Shift+Esc пернелерін басыңыз.
- Ctrl+Alt+Del пернелер тіркесімін басып, келесі экраннан Тапсырмалар реттеушісін таңдаңыз.
- Іздеуді бастауға taskmgr деп теріп, Тапсырмалар реттеушісін ашу үшін Enter пернесін басыңыз.
Сондай-ақ, Тапсырмалар реттеушісінің мақсаты қандай?
Тапсырмалар менеджері компьютерде жұмыс істейтін бағдарламалар мен процестер туралы мәліметтерді беретін Windows мүмкіндігі. Ол сондай-ақ процестер үшін ең жиі қолданылатын өнімділік өлшемдерін көрсетеді. пайдалану Тапсырмалар менеджері ағымдағы бағдарламалар туралы мәліметтерді бере алады және қай бағдарламалар жауап беруді тоқтатқанын көре алады.
Тапсырмалар реттеушісінен нені жоюға болады?
Windows жүйесін ашу үшін «Ctrl-Alt-Delete» пернесін бір рет басыңыз Тапсырмалар менеджері . Оны екі рет басу компьютерді қайта іске қосады. Жою Бағдарламаны курсормен бөлектеп, «Аяқтау Тапсырма ." Сұрау таңдауыңызды растауды сұрағанда, "Иә" немесе "Жарайды" түймесін басыңыз.
Ұсынылған:
Конфигурация реттеушісін қалай іске қосамын?
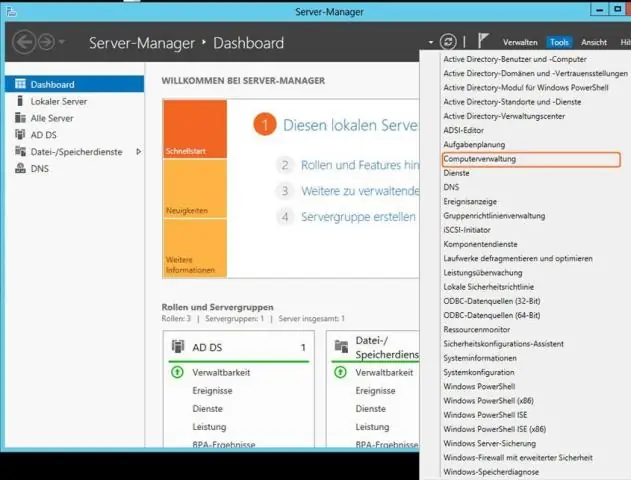
«Бастау» бөліміне өтіп, «Басқару тақтасы» деп теріңіз, Enter пернесін басыңыз. Іздеу басқару тақтасы жолағында Конфигурация реттеушісі деп теріңіз, пайда болғаннан кейін оны басыңыз. Әрекеттер қойындысын басыңыз. Бағдарламалық құрал жаңартуларын сканерлеу циклін таңдап, «Қазір іске қосу» түймесін басыңыз
Windows 10 жүйесінде тапсырмалар тақтасын қалай кішірейтуге болады?

Тапсырмалар тақтасын тінтуірдің оң жақ түймешігімен басып, «Тапсырмалар тақтасын құлыптау» опциясын өшіріңіз. Содан кейін тінтуірді тапсырмалар тақтасының жоғарғы жиегіне қойып, терезедегідей өлшемін өзгерту үшін сүйреңіз. Тапсырмалар тақтасының өлшемін экран өлшемінің жартысына дейін үлкейтуге болады
Тапсырмалар тақтасында CPU пайдалануын қалай көруге болады?
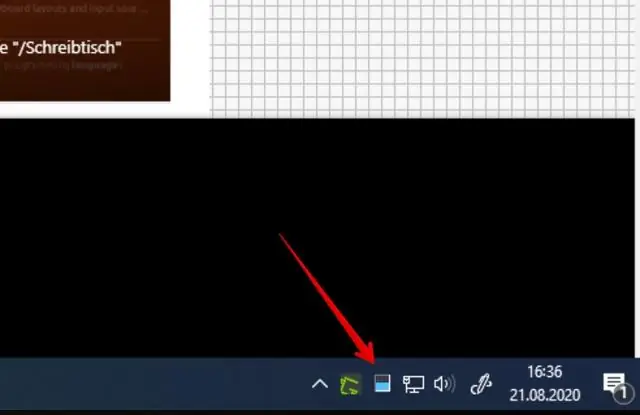
Тапсырмалар реттеушісін шақырыңыз (сағатты тінтуірдің оң жақ түймешігімен нұқыңыз және Тапсырмалар реттеушісін басыңыз) және тапсырмалар тақтасының хабарландыру аймағында шағын процессор өлшегішінің пайда болуын көресіз. Компьютер процессор ресурстарын пайдаланатындықтан, оның күй деңгейінің жоғары және төмен болатынын көресіз
Тапсырмалар тақтасында принтер белгішесін қалай алуға болады?

Белгішесіз немесе мәтінсіз бос аймақта тапсырмалар тақтасын тінтуірдің оң жақ түймешігімен басыңыз. Пайда болған мәзірден «Құралдар тақтасы» опциясын басып, «Жаңа құралдар тақтасы» түймесін басыңыз. Құралдар тақтасына қосқыңыз келетін принтер белгішесін опциялар тізімінен табыңыз
Файл серверінің ресурстар реттеушісін қалай конфигурациялауға болады?
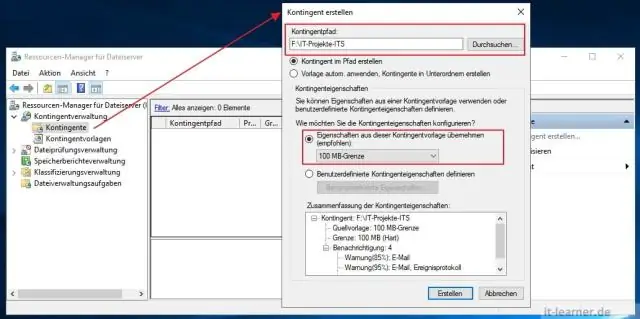
File Server Resource Manager құралдарын орнату Windows Server 2008 R2 жүйесіне әкімші артықшылықтары бар тіркелгімен кіріңіз. «Бастау» түймесін басыңыз, «Барлық бағдарламалар» түймесін басыңыз, «Әкімшілік құралдар» түймесін басып, «Сервер менеджері» таңдаңыз. Ағаш тақтасындағы Мүмкіндіктер түйінін басыңыз, содан кейін тапсырмалар аймағындағы Мүмкіндіктерді қосу түймешігін басыңыз. Мүмкіндіктерді қосу шебері ашылады
