
Мазмұны:
2025 Автор: Lynn Donovan | [email protected]. Соңғы өзгертілген: 2025-01-22 17:30
Файлды жүктеп алыңыз
- Бару жүргізу . google .com.
- a басыңыз файл дейін жүктеп алу . Кімге жүктеп алу бірнеше файлдар , Басқа түймесін басу кезінде Command (Mac) немесе Ctrl (Windows) пернесін басыңыз файлдар .
- Тінтуірдің оң жақ түймешігімен басыңыз және басыңыз Жүктеп алу .
Сонымен, Google Drive-тан қалтаны қалай жүктеп алуға болады?
Қадамдар
- Қалтаны тінтуірдің оң жақ түймешігімен басыңыз. Жүктеп алғыңыз келетін қалтаны тінтуірдің оң жақ түймешігімен басыңыз.
- Жүктеп алу түймесін басыңыз. Google Drive файлды ZIP файлына сығу үшін бірнеше минут кетуі мүмкін, содан кейін жүктеп алу басталады.
- Файлдарды шығару үшін ZIP файлын екі рет басыңыз.
Сондай-ақ, Google Drive қалтасы қайда деген сұрақ туындауы мүмкін. Компьютерде сіз мынаны көресіз қалта шақырылды» Google Drive . Файлдарды сүйреңіз немесе қалталар соған қалта . Олар жүктеп салады Көлік жүргізу және сіз оларды көресіз жүргізу . google .com.
Мұнда Google Drive-тан жүктеп алуға болады ма?
ашыңыз Google Drive веб-сайт (https:// жүргізу . google .com/). Егер сен сіздің жүйеңізге тіркелмеген Google тіркелгісі әлдеқашан болса, «Өту Google Drive-қа және мәліметтеріңізді енгізіңіз. Барлық файлдарды таңдаңыз сен тілек жүктеп алу үшін.
Қалтаны Google Drive-тан жұмыс үстеліме қалай көшіруге болады?
Қадамдар
- Көшіретін қалтаны екі рет басыңыз.
- Барлық құжаттарды таңдаңыз.
- Кез келген файлды тінтуірдің оң жақ түймешігімен басып, Көшірме жасау пәрменін таңдаңыз.
- Таңдалған файлдардың кез келгенін тінтуірдің оң жақ түймешігімен басып, Moveto түймесін басыңыз.
- Жаңа қалта жасағыңыз келетін орынға өтіңіз.
- Жаңа қалта белгішесін басыңыз.
- Жаңа қалта атын енгізіп, ✓ түймесін басыңыз.
- Мұнда жылжыту түймесін басыңыз.
Ұсынылған:
Google Drive-ты Ubuntu жүйесіне қалай жүктеп алуға болады?
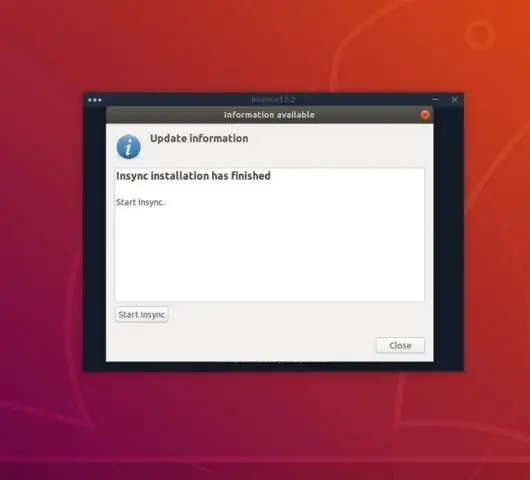
Google Drive Ocamlfuse бағдарламасын Ubuntu 18.04 жүйесінде орнату Google-drive-ocamlfuse қолданбасына GoogleDrive жүйесіне кіруге рұқсат беру үшін «Рұқсат ету» түймесін басыңыз. Nautilus көмегімен мәзірдегі «Файл» түймесін басып, төменгі жағында Google Drive опциясын табуға болады. Оны басып, файлды синхрондауды бастау үшін бірнеше секунд күтіңіз
Android құрылғысына GIF файлдарын қалай жүктеп алуға болады?
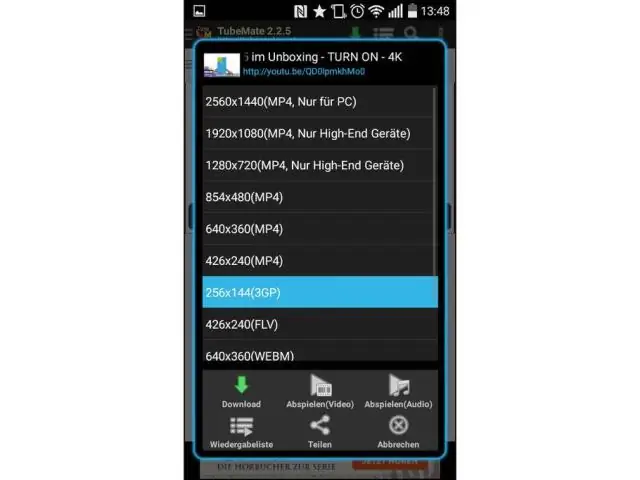
Google Play дүкенінен GIPHY қолданбасын жүктеп алыңыз және орнатыңыз. GIF кескінін іздеу үшін экранның жоғарғы жағындағы іздеу жолағын пайдаланыңыз. Барлық сәйкес нәтижелердің ішінен жүктеп алғыңыз келетін нәтижені түртіңіз. Кескінді құрылғыңызға сақтау үшін GIFimage түймесін басып тұрыңыз да, Иә түймесін басыңыз
Google Drive қолданбасын компьютеріме қалай жүктеп алуға болады?
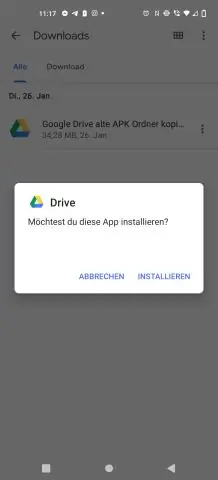
Google Drive Desktop қолданбасын орнату Жұмыс үстелінде немесе бастау мәзірінде Google Drive белгішесін ашыңыз. Google Drive жүйесіне кіру үшін Google есептік жазбасының пайдаланушы аты мен құпия сөзін теріңіз. Орнату нұсқауларын орындаңыз. Бастау түймесін басып, Google Drive таңдаңыз. Элементтерді синхрондауды бастау үшін жұмыс үстелінен файлдар мен қалталарды Google Drive қалтасына жылжытыңыз немесе көшіріңіз
POI JAR файлдарын қалай жүктеп алуға болады?

Apache POI жүктеп алу Apache POI қызметтеріне өтіп, сол жақтағы мәзірдегі «Жүктеу» түймесін басыңыз. Мұнда сіз әрқашан соңғы нұсқаны аласыз. Жүктеп алуды бастау үшін ZIP файлын басыңыз. Беттің жоғарғы жағындағы бөлектелген сілтемені басыңыз. «Файлды сақтау» үшін радио түймені таңдап, OK түймесін басыңыз
Тіркемелерді Outlook бағдарламасынан белгілі бір қалтаға қалай автоматты түрде жүктеп алуға болады?
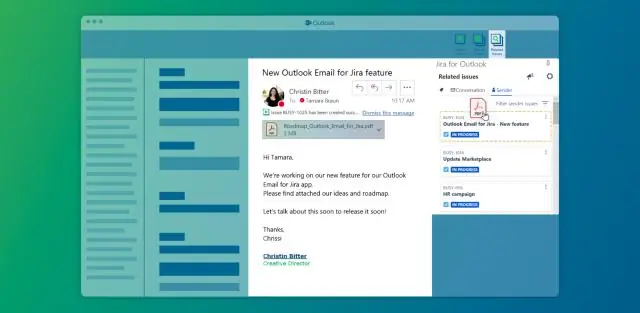
Outlook тіркемелерін автоматты түрде сақтау Кеңейтілген опциялар терезесінің Автосақтау қойындысын ашыңыз. MappedFolders терезесін ашу үшін Қалталарды конфигурациялау түймесін басыңыз. Қосу түймесін басыңыз. Карта жасағыңыз келетін Outlook қалтасын таңдаңыз. Сәйкес тағайындалған қалтаны көрсетіңіз. Жоспарлағыш іске қосылған кезде осы қалтаны өңдеу құсбелгісін қойыңыз
