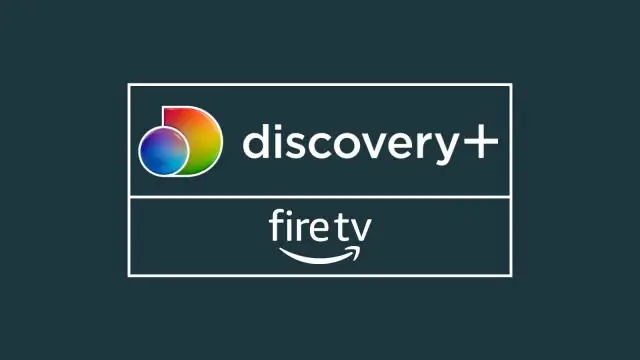
Мазмұны:
2025 Автор: Lynn Donovan | [email protected]. Соңғы өзгертілген: 2025-01-22 17:30
NordVPN үшін жергілікті қолданбаны ұсынады Amazon FireTV құрылғылар. Қолданба жұмыс істейді екінші ұрпақпен немесе кейінгі Amazon Fire TV Stick , FireTV немесе Өрт теледидары Текше құрылғылары. ЖАЗЫЛУ NORDVPN :Кіріңіз NordVPN жазылу үшін веб-сайт. Қызмет 30 күндік ақшаны қайтару кепілдігін ұсынады, сондықтан сіз алады тәуекелсіз көріңіз.
NordVPN-ді Amazon Fire TV-де қалай пайдаланамын?
NordVPN-ді Fire TV Stick немесе Fire TVCube құрылғысына қалай орнату керек:
- NordVPN-ге оның веб-сайтында тіркеліңіз.
- Fire TV қосыңыз және негізгі экранды жүктеңіз.
- Жоғарғы жағындағы үлкейткіш әйнек белгішесіне өтіп, оны таңдаңыз.
- NordVPN қолданбасын таңдаңыз.
- «Алу» түймесін басып, қолданбаны жүктеп алып, орнатуды күтіңіз.
Екіншіден, NordVPN IPVanish-тен жақсы ма? NordVPN жалпы үздік екені белгілі VPN қауіпсіздік, сенімділік және географиялық шектелген мазмұнға қол жеткізу мүмкіндігі үшін. Тікелей қарай жүріңіз NordVPN қазір үлкен мәміле алу үшін купон беті. Екеуі де IPVanish және Nordare торрентинг үшін жақсы. IPVanish оның барлық серверлерінде P2P мүмкіндік береді.
Сәйкесінше, Amazon Prime NordVPN-мен жұмыс істей ме?
Сенімді түрде блоктан шығарады Amazon Prime Бейне, сондай-ақ басқа да ағын сайттар. Жақсы жылдамдықтар, тамаша қауіпсіздік және ең аз журналдар. 30 күндік ақшаны қайтару кепілдігі. NordVPN жұмыс істейді бірге Amazon Prime Бейне және басқа да көптеген ағын арналар.
NordVPN жұмыс істеп тұрғанын қалай білемін?
Мұны тексерудің екі негізгі жолы бар:
- nordvpn.com сайтына өтіп, беттің жоғарғы жағын тексеріңіз. Егер қосылым сәтті болса, жолақ сізді қорғалған деп айтуы керек.
- Сіз сондай-ақ біздің IP тексеру веб-сайтына кіре аласыз. Осылайша сіз қосылымның сәтті екенін біле аласыз.
Ұсынылған:
Samsung теледидарында SmartThings қолданбасын қалай пайдаланамын?

SmartThings қолданбасын теледидарда пайдалану Негізгі экран экранында SmartThings қолданбасына өту және оны ашу үшін TV қашықтан басқару құралын пайдаланыңыз. Қажет болса, жүйеге кірмеген болсаңыз, Samsung тіркелгіңізге кіріңіз. Енді SmartThings құрылғыларын көруге, бақылауға және басқаруға болады. Күйін тексеру немесе әрекетті орындау үшін құрылғыны таңдаңыз
LG Smart теледидарында скриншотты қалай түсіруге болады?

Скриншотты түсіру Негізгі экранның скриншотын түсіріп, оны сақтауға болады. МӘЗІР түймесін басып, Скриншот түсіру пәрменін таңдаңыз. Скриншотты түсіру терезесінде Түсіру түймесін басыңыз
Sony теледидарында Netflix-ті қалай іздеуге болады?
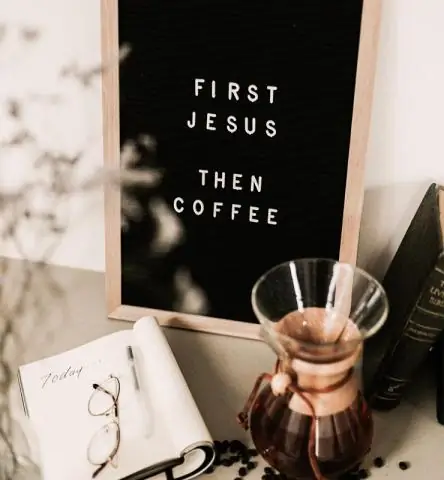
Sony пультіндегі көрсеткі пернелерді пайдаланып, Бейне опциясын бөлектеу үшін солға немесе оңға жылжыңыз. Netflix-ке өту үшін жоғары немесе төмен басыңыз. Netflix таңдаңыз. Құрылғыны Sony компаниясында тіркеу сұралса, оларды тіркеу үшін экрандағы нұсқауларды орындаңыз
Samsung Smart теледидарында пернетақтаны қалай көтеруге болады?
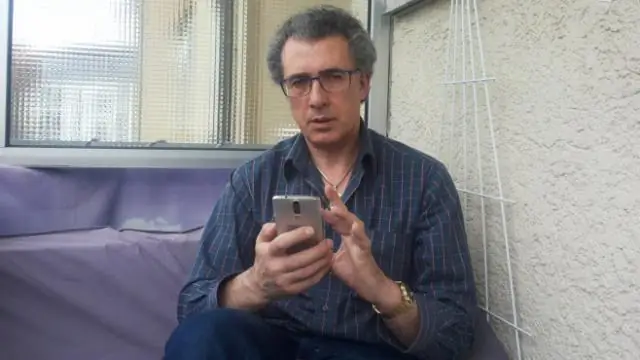
Теледидардың қашықтан басқару пультіндегі Enter түймешігін басқан кезде экрандық пернетақта пайда болмайды. Берілген қашықтан басқару құралындағы HOME түймесін басыңыз. Параметрлерді таңдаңыз. Жүйе теңшелімдері санатында Пернетақтаны таңдаңыз. Ағымдағы пернетақтаны таңдаңыз. Leanback пернетақтасын таңдаңыз
LG Smart теледидарында қолданбалар дүкеніне қалай жетуге болады?
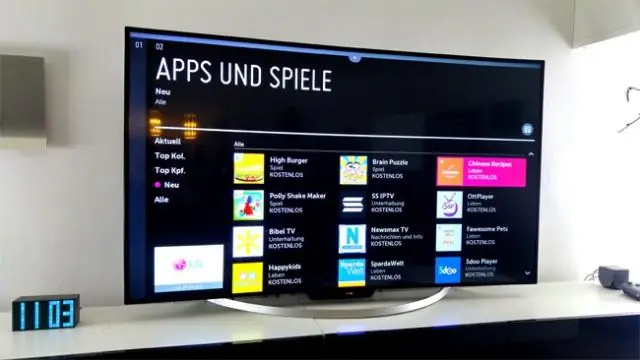
LG теледидарына қолданбаларды қосу және жою әдісі LG мазмұн дүкенін ашыңыз. Қолданбалар мен басқа медиа таспа мәзіріндегі негізгі экранда орналасқан LG Content Store арқылы табылады. Қолданбалар дүкеніне өтіңіз. Қолданбалар дүкенін шолыңыз. Қолданбаны таңдаңыз. Өңдеу режиміне кіріңіз. Қажетсіз қолданбаларды жойыңыз. Жоюды растаңыз. Өңдеу режимінен шығыңыз
