
2025 Автор: Lynn Donovan | [email protected]. Соңғы өзгертілген: 2025-01-22 17:30
ашу үшін XAML дизайнері , тінтуірдің оң жақ түймешігін басыңыз XAML Solution Explorer ішіндегі файлды таңдаңыз және Көрініс таңдаңыз Дизайнер . жоғарғы жағында көрсетілетін терезені ауыстыру үшін: жұмыс тақтасы немесе XAML редакторы.
Сол сияқты, XAML дизайнері дегеніміз не?
The XAML дизайнері Visual Studio бағдарламасында және Visual Studio үшін Blend сізге көмектесу үшін көрнекі интерфейсті ұсынады XAML дизайны -негізделген қолданбалар, мысалы, WPF, UWP және Xamarin. Пішін қолданбалары. Сондай-ақ өңдеуге болады XAML тікелей ішіне XAML көрініс. Жетілдірілген пайдаланушылар үшін сіз тіпті теңшей аласыз XAML дизайнері.
Жоғарыда көрсетілгеннен басқа, Microsoft Blend-ті қалай пайдаланасыз? Сен істей аласың пайдалану Құралдар тақтасында Араластыру Visual Studio үшін қолданбаңыздағы нысандарды жасау және өзгерту үшін. Құралдар тақтасы XAML конструкторының сол жағында пайда болған кезде пайда болады. xaml файлын ашыңыз. Құралды таңдау және тінтуірдің көмегімен жұмыс тақтасында сурет салу арқылы нысандарды жасайсыз.
Екіншіден, XAML стилін қалай жасайсыз?
Өтініш берудің жылдам жолы стильдер басқару элементтеріне Microsoft Visual Studio бағдарламасындағы басқару элементін тінтуірдің оң жақ түймешігімен басу керек XAML бетті жобалау және Өңдеу пәрменін таңдаңыз Стиль немесе Үлгіні өңдеу (тінтуірдің оң жақ түймешігімен басқан басқару элементіне байланысты).
Visual Studio бағдарламасында дизайн терезесін қалай ашуға болады?
cs [ Дизайн ], онда апарып тастау басқару элементтері бар. Егер сіз тікелей артындағы кодта болсаңыз (Form1 деп аталатын файл. cs, "[жоқ" Дизайн ]»), орнына Shift + F7 (немесе жоба түріне байланысты тек F7) пернелерін басуға болады ашық ол. бастап дизайн көрінісінде F7 пернесін басу арқылы Артқы кодқа қайта ауысуға болады.
Ұсынылған:
Пернетақта тазартқыш спрейді қалай пайдаланасыз?
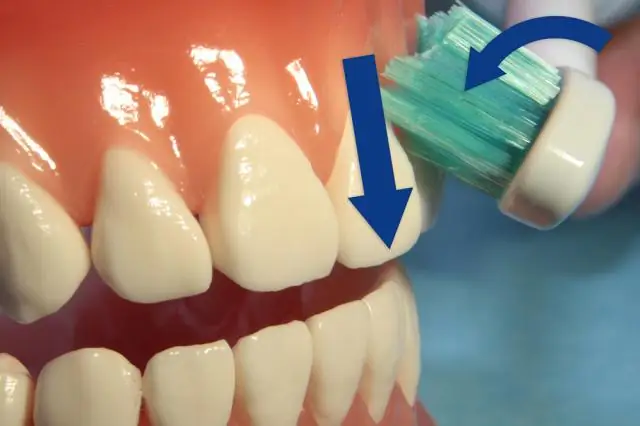
Компьютеріңізді өшіріңіз. Сымды жұмыс үстелі пернетақтасын пайдаланып жатсаңыз, оны желіден ажыратыңыз. Пернетақтаны төңкеріп, бос қалдықтарды кетіру үшін оны шайқаңыз. Егер сізде сығылған ауа құты болса, оны пернелердің арасына да шашуға болады
CSS-те flex қалай пайдаланасыз?
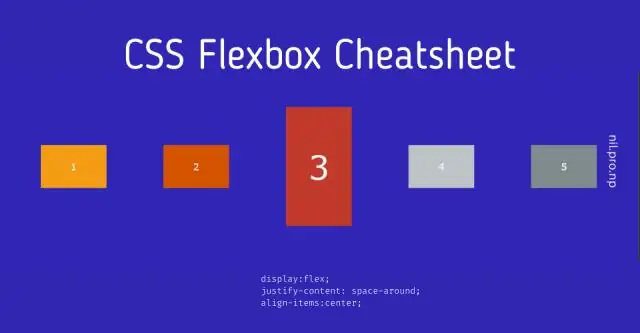
Жиынтық Дисплейді пайдалану: flex; икемді контейнер жасау үшін. Элементтердің көлденең туралануын анықтау үшін justify-content пайдаланыңыз. Элементтердің тік туралануын анықтау үшін align-elements пайдаланыңыз. Жолдардың орнына бағандар қажет болса, икемді бағытты пайдаланыңыз. Элемент ретін аудару үшін жолға кері немесе бағанға кері мәндерді пайдаланыңыз
TomEE қалай пайдаланасыз?

Жылдам бастау Apache TomEE және Eclipse екеуін де жүктеп алыңыз және орнатыңыз. Eclipse бағдарламасын іске қосып, негізгі мәзірден File - New - Dynamic Web Project тармағына өтіңіз. Жаңа жоба атауын енгізіңіз. Мақсатты орындалу уақыты бөлімінде Жаңа орындалу уақыты түймешігін басыңыз. Apache Tomcat v7.0 таңдап, Келесі түймесін басыңыз
Сұрау дизайнерін қалай пайдаланасыз?
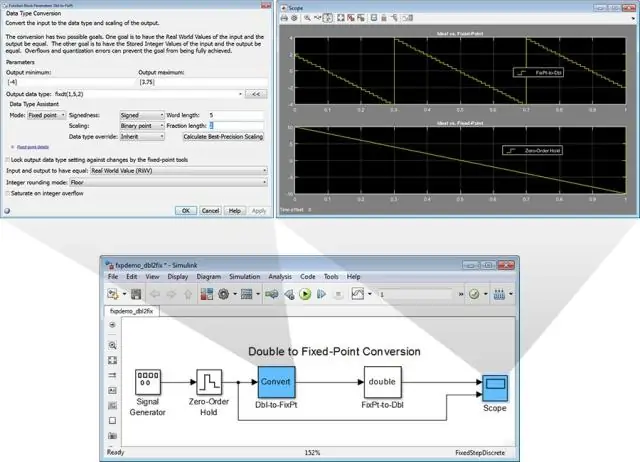
SQL серверінде сұрау құрастырушысын пайдалану үшін: Құралдар тақтасындағы Жаңа сұрау түймесін басу арқылы жаңа сұрауды ашыңыз. Жоғарғы мәзірден Сұрау > Өңдегіштегі Сұрауды құрастыру тармағын таңдау арқылы Сұрау құрастырушысын ашыңыз. Сұрауды іске қосқыңыз келетін кестелерді қосыңыз. Сұрауыңыздың шарттарын құрастырыңыз, содан кейін OK түймесін басыңыз
SharePoint дизайнерін Office 365 жүйесімен пайдалана аламын ба?
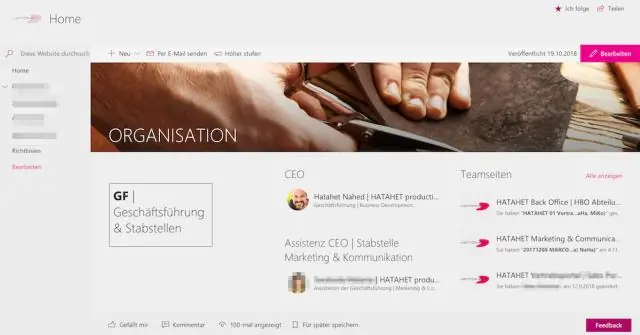
SharePoint Designer 2010 бағдарламасы тек SharePoint 2010 бағдарламасымен жұмыс істейді. Office 365 қолданбасын пайдалансаңыз, сәттілікке ие боласыз, себебі Office 365 жүйесіндегі SharePoint Online SharePoint 2010 бағдарламасына негізделген. Егер SharePoint 2007 бағдарламасымен жұмыс істеп жатсаңыз (бірақ бөлігі болып табылатын SharePoint Online емес). Office 365) орнына SharePoint Designer 2007 бағдарламасын орнатыңыз
