
2025 Автор: Lynn Donovan | [email protected]. Соңғы өзгертілген: 2025-01-22 17:30
FaceApp көмегімен суретке қалай түсіруге және сүзуге болады
- Іске қосу FaceApp .
- Бас пішінді қабаттасу арқылы камераның тікелей көрінісін көресіз.
- Жақтауды дұрыс орнатқан кезде, ысырма түймесін түртіңіз.
- Өңдеу аяқталғанда, сүзгілер арқылы сырғытыңыз және біреуін таңдаңыз.
Осыған байланысты FaceApp қолданбасында екі бетті қалай жасауға болады?
Міне, FaceApp қолданбасында бірнеше бетті қалай жасауға болады
- Құрылғыда FaceApp қолданбасын ашыңыз.
- Өзіңізді суретке түсіріңіз немесе өңдегіңіз келетін суретті таңдаңыз.
- Төменгі оң жақтағы «Орналасулар» түймесін түртіңіз.
- Тізімдегі опциялардан макет ретінде «Коллажды» таңдаңыз.
- Плюс түймесін (+) таңдаңыз.
Сол сияқты, FaceApp су белгісін қалай жоюға болады? FaceApp Photos қолданбасында су таңбасын қалай жоюға болады
- Телефоныңызда FaceApp қолданбасын ашыңыз.
- Жоғарғы сол жақ бұрыштағы беріліс белгішесін түртіңіз.
- Go Pro түймесін түртіңіз.
- Қандай жазылым опциясын пайдаланғыңыз келетінін таңдаңыз.
- FaceApp жазылымын төлеу үшін Go Pro түймесін түртіңіз.
- Жоғарғы сол жақ бұрыштағы X түймесін түртіңіз.
Сондай-ақ, FaceApp үшін төлеу керек пе?
Әрқашан болған төленген үшін опция FaceApp , бірақ бастапқыда қолданбаның тегін нұсқасына қарағанда көптеген басқа мүмкіндіктерді ұсынбаған. Қолданба келесіге жаңартылды FaceApp 3.4 одан да көп стиль және сұлулық сүзгілері бар, бірақ сен болады төлеу керек оларға қол жеткізу.
FaceApp қолданбасынан қалай бас тартамын?
Жазылымнан бас тарту үшін автоматты жаңартуды өшіріңіз
- Негізгі экранда Параметрлер түймесін түртіңіз.
- Қолданба мен iTunes дүкендері опциясын тапқанша жоғары сырғытыңыз. Ашу үшін түртіңіз.
- Apple ID идентификаторыңызды түртіңіз.
- Apple ID көру түймесін түртіңіз. Сізге кіру қажет болуы мүмкін.
- ЖАЗЫЛУЛАР бөлімінде Басқару түймесін түртіңіз.
- Coach's Eye жазылымын түртіңіз.
- Автоматты жаңарту опциясын өшіріңіз (жасыл көрсетілім жоқ).
Ұсынылған:
Samsung теледидарында SmartThings қолданбасын қалай пайдаланамын?

SmartThings қолданбасын теледидарда пайдалану Негізгі экран экранында SmartThings қолданбасына өту және оны ашу үшін TV қашықтан басқару құралын пайдаланыңыз. Қажет болса, жүйеге кірмеген болсаңыз, Samsung тіркелгіңізге кіріңіз. Енді SmartThings құрылғыларын көруге, бақылауға және басқаруға болады. Күйін тексеру немесе әрекетті орындау үшін құрылғыны таңдаңыз
Mac компьютерімде gedit қолданбасын қалай пайдаланамын?
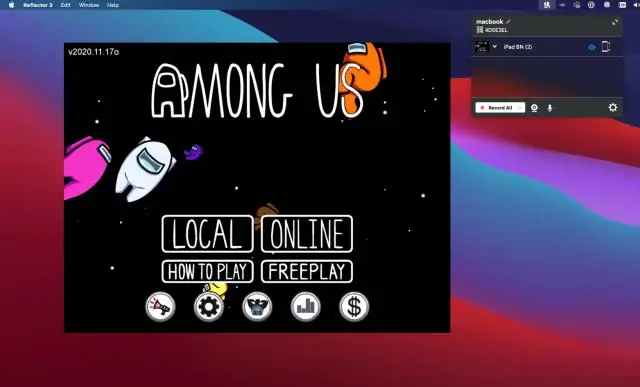
Gedit бағдарламасын Brew for Mac арқылы орнатыңыз. Алдымен пәрмен+бос орын түймесін басу арқылы Терминалды іске қосыңыз, содан кейін терминалды теріп, Enter түймесін басыңыз. Енді gedit орнату: brew орнату gedit
Ikea қолданбасын қалай пайдаланамын?
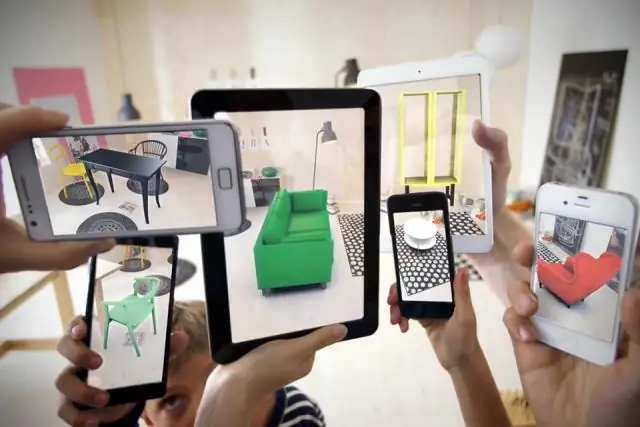
Оны пайдалану үшін телефон камерасын бос орынға бағыттап, қолданбадан қай IKEA жиһазын сынағыңыз келетінін таңдаңыз, сонда ол сіздің бөлмеңізде «пайда болады». Содан кейін қай орын жақсырақ келетінін көру үшін оны кеңістіктің айналасында жылжытуға болады
Android Auto жүйесінде OK Google қолданбасын қалай пайдаланамын?

Көлік дисплейінде Android Auto қолданбасын пайдаланыңыз "OK Google" деп айтыңыз, руль дөңгелегіндегі дауыстық пәрмен түймесін басып тұрыңыз немесе микрофонды таңдаңыз. Дыбыстық сигнал естілгенше күтіңіз. Не істегіңіз келетінін айтыңыз
Android жүйесінде EZCast қолданбасын қалай пайдаланамын?

Алдымен Android телефоныңызға EZCast қолданбасын орнатуыңыз керек. Содан кейін EZCast Wire құрылғысынан Android телефоныңызға USB кабелін жалғаңыз және EZCast Wire құрылғысын табу үшін EZCast қолданбасын пайдаланыңыз. Содан кейін қосылымды аяқтау үшін USB байланыстыру функциясын қосу сұралады
