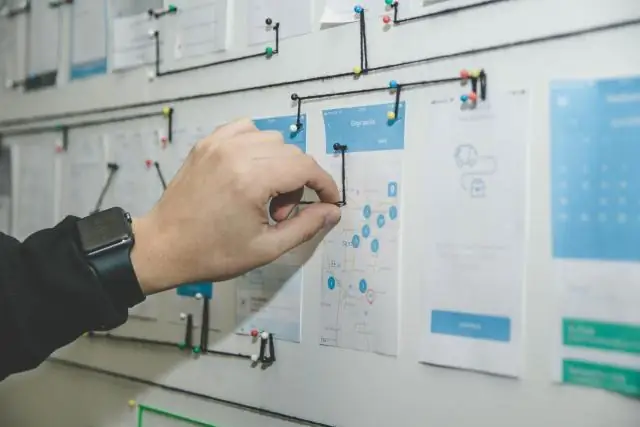
2025 Автор: Lynn Donovan | [email protected]. Соңғы өзгертілген: 2025-01-22 17:30
Бір сұрауға сертификатпен қол қою үшін:
- Жоба түйінін екі рет басыңыз.
- WS-қауіпсіздік конфигурациясы қойындысын ашып, «Кілттер қоймалары» қойындысына ауысыңыз.
- «Кілттер қоймалары» қойындысында келесіге басыңыз қосу кілт қоймасы.
- Кілттер қоймасын таңдап, оның құпия сөзін көрсетіңіз. Жаңа кілт қоймасы тізімде пайда болады.
- Қалағанды ашыңыз сұрау .
Оның үстіне сабын https пайдаланады ма?
САБЫН үстінен де қолдануға болады HTTPS (ол қолданба деңгейіндегі HTTP протоколымен бірдей, бірақ пайдаланады астындағы шифрланған тасымалдау протоколы) қарапайым немесе өзара аутентификациясы бар; бұл WS-I негізгі профилі 1.1-де айтылғандай веб-қызмет қауіпсіздігін қамтамасыз ететін WS-I әдісі.
. CER файлын кілт қоймасына қалай импорттаймын? Сертификатты кілттер қоймасына импорттау үшін Java keytool пәрменін іске қосыңыз.
- Пәрмен жолын ашып, келесі каталогқа өзгертіңіз: injre6.0in.
- Келесі пәрмен жолын іске қосыңыз.
- Куәлікке сену немесе қосу сұралғанда иә енгізіңіз.
Бұдан басқа, сертификатты қалай экспорттаймын?
Куәлікті экспорттау үшін оған Microsoft басқару консолінен (MMC) кіру керек
- MMC ашыңыз (Бастау > Іске қосу > MMC).
- Файл > Қосу/Жою тармағына өтіңіз.
- Сертификаттар түймесін екі рет басыңыз.
- Компьютер тіркелгісін таңдаңыз.
- Жергілікті компьютер > Аяқтау опциясын таңдаңыз.
- Қосымша терезеден шығу үшін OK түймесін басыңыз.
SoapUI жүйесінде TLS 1.2 қалай қосуға болады?
Soap UI жүйесінде TLS протоколдарын қалай қосуға болады
- «C: Program FilesSmartBearSoapUI-5.2. 1дюймдік қалта.
- «SoapUI-5.2. vmoptions» файлын әкімші рұқсаты бар кез келген мәтіндік редактормен.
- Соңында келесі жазбаны қосыңыз және файлды сақтаңыз. Ол тек TLS 1.2 протоколын қосады.
- Soap UI ашылған болса, жабыңыз және Soap UI қайта іске қосыңыз.
Ұсынылған:
Chrome браузерінде сертификатты жоюды тексеруді қалай өшіруге болады?
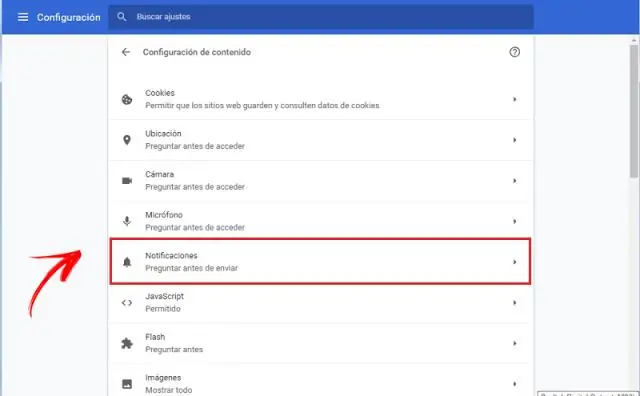
Қауіпсіздік ескертуін өшіру (ұсынылмайды) Алдымен 6-әдіс сияқты Интернет сипаттарын ашыңыз. Кеңейтілген қойындысына өтіңіз. Енді «Баспагер сертификатының күшін жоюын тексеру» құсбелгісін алып тастаңыз және Сервер сертификатының күшін жоюын тексеру
Клиенттік сертификатты қалай жасауға болады?
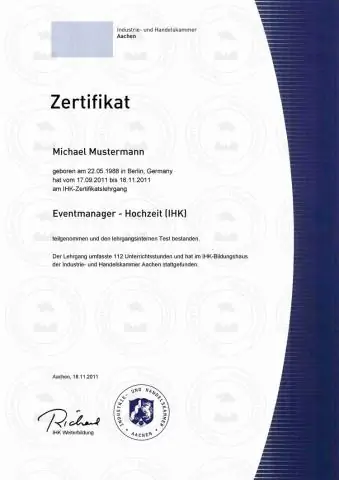
Оқулықты бастайық. Кілт менеджерін іске қосыңыз және клиент сертификатын жасаңыз. Кілттер > Клиент кілттері қойындысына өтіп, Жасау түймесін басыңыз. Клиент сертификатының мәліметтерін енгізіңіз. Клиент кілтін жасау диалогтық терезесіндегі өрістерді толтырыңыз. Клиент сертификатын экспорттау. Жаңадан жасалған клиент сертификатын тексеріңіз
Visual Studio бағдарламасында сертификатты қалай қосуға болады?
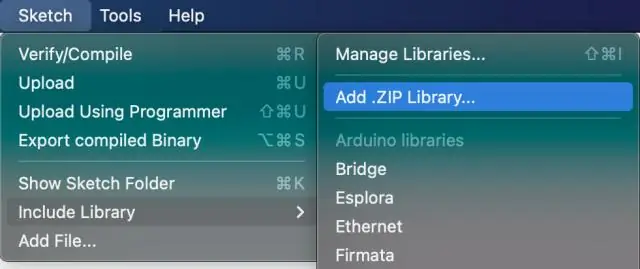
Жаңарту: Visual Studio 2017 15.8 Preview 2 немесе одан кейінгі нұсқасы үшін сертификат файлдарының әрқайсысын тінтуірдің оң жақ түймешігімен нұқып, «Сертификат орнату» пәрменін таңдап, содан кейін «Сертификат реттеушісі» шебері арқылы басу арқылы сертификаттарды қолмен орнатуға болады
Windows жүйесінде сертификатты қалай ашуға болады?
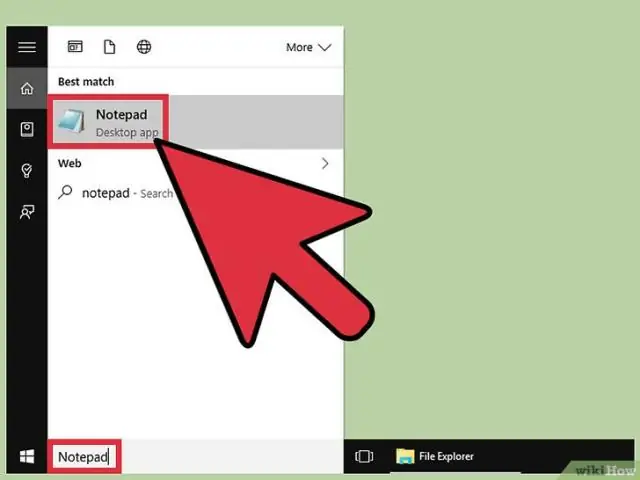
Windows 10/8/7 жүйесінде орнатылған сертификаттарды көру жолы Run пәрменін ашу үшін Windows + R пернесін басыңыз, mmc деп теріп, Microsoft басқару консолін ашу үшін Enter пернесін басыңыз. «Файл» мәзірін басып, «Қосымша модульді қосу/жою» опциясын таңдаңыз. Қосымша модульдер тізімінен Сертификаттарды таңдап, Қосу түймесін басыңыз. Келесі тілқатысу терезесінде Компьютер тіркелгісін таңдап, Келесі түймесін басыңыз
Сіз тарту сұрауына қалай түсініктеме бересіз?
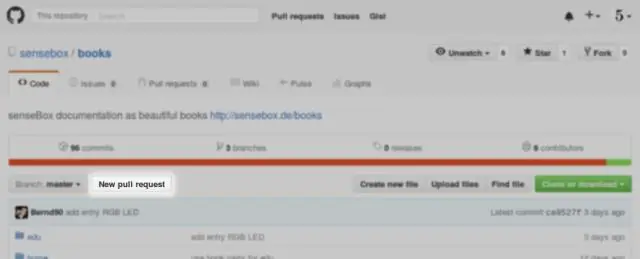
Тарту сұрауына жолдық түсініктемелерді қосу Репозитарий атауының астындағы Тарту сұраулары түймешігін басыңыз. Тарту сұрауларының тізімінде жол пікірлерін қалдырғыңыз келетін тарту сұрауын басыңыз. Тарту сұрауында Файлдар өзгертілді түймешігін басыңыз. Түсініктеме қосқыңыз келетін код жолының үстіне меңзерді апарыңыз және көк түсініктеме белгішесін басыңыз
