
2025 Автор: Lynn Donovan | [email protected]. Соңғы өзгертілген: 2025-01-22 17:30
Apple® iPad® - Браузер бетбелгісін қосыңыз
- Негізгі экран экранынан белгішесін түртіңіз Сафари .
- Қосымша белгішесін (жоғарғы жағында) түртіп, ұстап тұрыңыз.
- Қосу түймесін түртіңіз Бетбелгі немесе Бетбелгі .
- Ақпаратты енгізіп, Сақтау түймесін түртіңіз (жоғарғы оң жақта). Әдепкі бойынша, қазір кірген веб-сайттың белгісі мен мекенжайы көрсетіледі.
Сол сияқты адамдар Safari-де бетбелгіні қалай жасауға болады деп сұрайды.
Бетбелгіні қалай қосасыз:
- Бетбелгілер→Бетбелгі қосу пәрменін таңдаңыз, Command+D пернелер тіркесімін басыңыз немесе Бөлісу түймесін басып, Бетбелгі қосу опциясын таңдаңыз.
- Қалқымалы мәзірден бетбелгіні сақтау орнын таңдаңыз.
- Бетбелгінің атын өзгертіңіз немесе Safari ұсынған атауды пайдаланыңыз.
- Бетбелгіні сақтау үшін Қосу түймесін басыңыз.
Сондай-ақ, iPad құрылғысында веб-сайтты қалай таңдауға болады? iPad құрылғысындағы Safari қолданбасында таңдаулы веб-беттерді белгілеңіз
- Ағымдағы бетті белгілеңіз. түртіп, ұстап тұрыңыз, одан кейін Бетбелгі қосу түймесін түртіңіз.
- Бетбелгілерді қараңыз және реттеңіз. белгішесін, одан кейін Бетбелгі қойындысын түртіңіз.
- iPad құрылғысында Mac бетбелгілерін қараңыз.
- Таңдаулыларыңызға веб-бетті қосыңыз.
- Таңдаулы және жиі кіретін сайттарды жылдам көріңіз.
- Негізгі экранға ағымдағы беттің белгішесін қосыңыз.
Сонымен қатар, iPad құрылғысындағы Safari ішіндегі бетбелгілердің бүйірлік тақтасынан қалай құтылуға болады?
iPad-тағы бетбелгілерден қалай құтылуға болады
- 1-қадам: Көрініс мәзірін басыңыз.
- 2-қадам: Ол аяқталғаннан кейін, содан кейін «Бетбелгілерді жасыру жолағын» басыңыз.
- 1-қадам: iPad Safari браузерін ашыңыз.
- 2-қадам: Жоғарғы жағында сіз кітап сияқты элементті табасыз, бұл бетбелгі, түймені түртіңіз.
- 3-қадам: Жоғарғы оң жақ бұрыштағы Өңдеу түймесін түртіңіз.
Safari қолданбасында бетбелгілерді қалай жылжытуға болады?
Бетбелгілерді қайта реттеңіз немесе сұрыптаңыз
- Mac жүйесіндегі Safari қолданбасында құралдар тақтасындағы бүйірлік тақта түймесін, одан кейін Бетбелгілер түймесін басыңыз.
- Бетбелгіні немесе қалтаны жаңа орынға сүйреңіз. Бетбелгіні көшіру үшін Option пернесін басып оны сүйреңіз.
Ұсынылған:
Word 2016 бағдарламасында суретті көлденеңінен қалай ортаға қоюға болады?
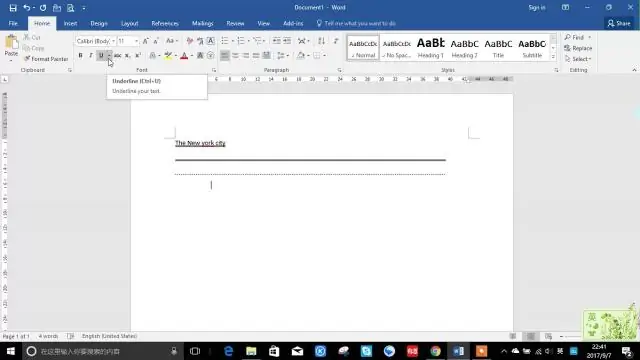
WordDocumentPage ортасындағы суретті немесе нысанды ортаға қою Ортаға қою керек нәрсені таңдаңыз да, PageLayout қойындысынан Бет параметрлері бөлімін кеңейтіңіз. Орналасу қойындысында Бет бөлімінде Verticalalignment ашылмалы мәзірін табасыз. Ашылмалы мәзірден Орталықты таңдаңыз
Photoshop бағдарламасында суретке GIF қалай қоюға болады?
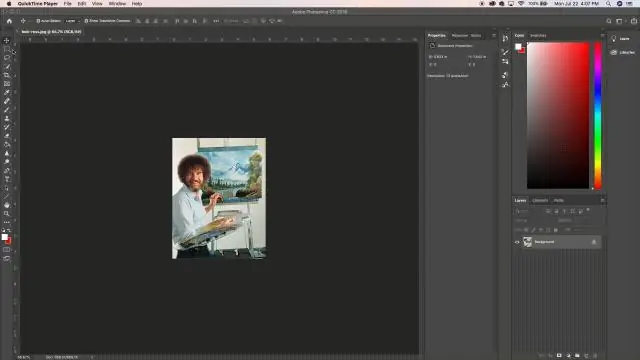
Photoshop-та анимациялық GIF жасау жолы 1-қадам: суреттеріңізді Photoshop-қа жүктеңіз. 2-қадам: Уақыт шкаласы терезесін ашыңыз. 3-қадам: Уақыт шкаласы терезесінде 'FremeAnimation жасау' түймесін басыңыз. 4-қадам: Әрбір жаңа кадр үшін жаңа қабат жасаңыз. 5-қадам: Оң жақтағы бірдей мәзір белгішесін ашып, «Қабаттардан фреймдер жасау» пәрменін таңдаңыз
Excel бағдарламасында мәтін арқылы жолды қалай қоюға болады?
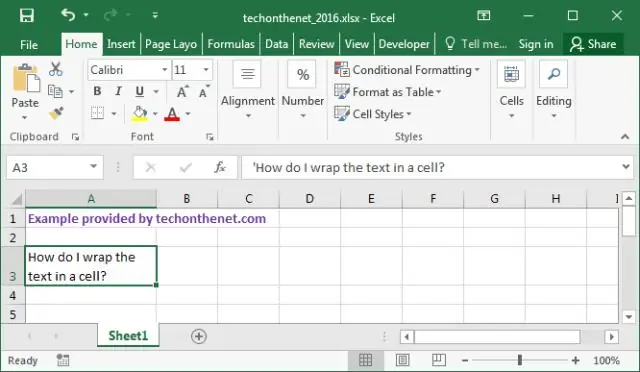
Control + 1 пернелерін басыңыз (немесе тінтуірдің оң жақ түймешігімен басып, FormatCells таңдаңыз). Ұяшықтарды пішімдеу тілқатысу терезесінде қаріп қойындысын таңдап, сызу опциясына құсбелгі қойыңыз. OK түймесін басыңыз. Бұл таңдалған ұяшықтарға сызылған пішімін қолданады
Dreamweaver бағдарламасында Spry мәзір жолағын қалай ортаға қоюға болады?
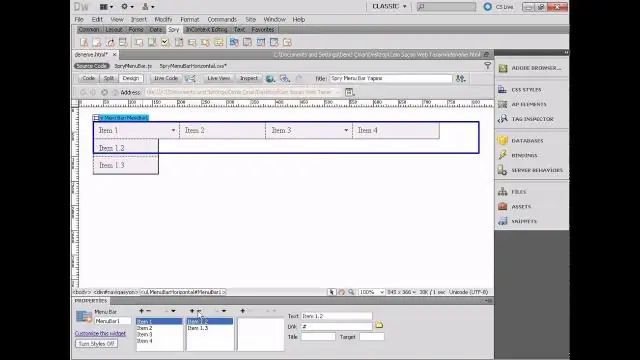
Dreamweaver бағдарламасында көлденең шашыратқыш мәзір жолағын ортаға салу жолы Dreamweaver бағдарламасында көлденең мәзір жолағы бар бетті ашыңыз. Бөлектелген көк түсті «Spry Menu Bar MenuBar1» деген жазуды көргенше тінтуірді мәзір жолағында жылжытыңыз. Dreamweaver бағдарламасының оң жағындағы CSS STYLES тақтасын кеңейтіңіз
Баяндамашы жазбаларын iPad құрылғысындағы Keynote бағдарламасында қалай көрсетуге болады?
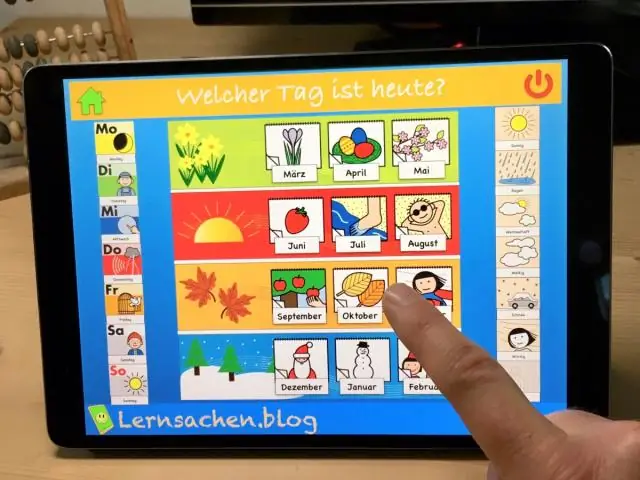
IPad Tap құрылғысындағы Keynote бағдарламасына баяндамашы жазбаларын қосыңыз және қараңыз. Слайд навигаторында слайдты таңдау үшін түртіңіз, содан кейін баяндамашы жазбалары аймағында жазбаларды теріңіз. Баяндамашы жазбаларын басқа слайдқа қосу үшін слайдты таңдаңыз немесе алдыңғы немесе келесі слайдқа өту үшін ағымдағы слайдтың баяндамашы жазбалары аймағында оңға немесе солға сырғытыңыз
