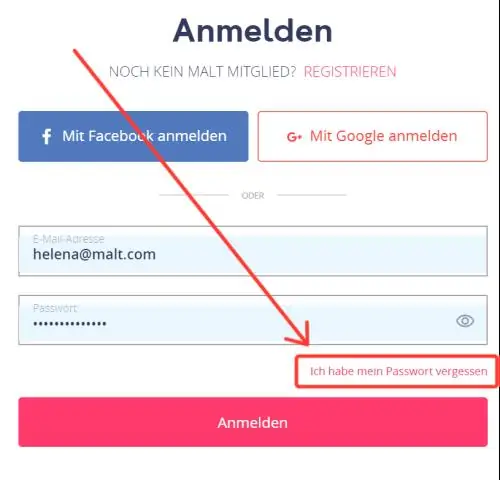
2025 Автор: Lynn Donovan | [email protected]. Соңғы өзгертілген: 2025-01-22 17:30
Сіз жіберетін хабарлар үшін қаріп немесе мәтін түсін орнатыңыз
- Файл > Параметрлер > түймесін басыңыз Пошта .
- Хабарламалар жазу астындағы Кеңсе заттары және түймесін басыңыз Қаріптер .
- Жеке кеңсе тауарлары қойындысында Жаңа астында пошта хабарлар, басыңыз Қаріп .
- Үстінде Қаріп қойындысы, астында Қаріп , түймесін басыңыз шрифт пайдаланғыңыз келеді.
- Сондай-ақ, а таңдауға болады шрифт стиль мен өлшем.
Сондай-ақ, Outlook электрондық поштасындағы қаріп түсін қалай өзгертуге болады?
Әдепкі қаріпті, түсін, мәнерді және пішін хабарларын өзгертіңіз
- Файл қойындысында Параметрлер > Пошта тармағын таңдаңыз.
- Хабарламаларды жазу астынан Кеңсе заттары және қаріптер таңдаңыз.
- Жеке кеңсе тауарлары қойындысында Жаңа пошта хабарлары немесе Хабарларға жауап беру немесе қайта жіберу астында Қаріпті таңдаңыз.
Сондай-ақ, Gmail-дегі мәтін түсін қалай өзгертуге болатынын біліңіз? Әдепкі мәтін мәнерін өзгертіңіз
- Компьютерде Gmail поштасын ашыңыз.
- Жоғарғы оң жақтағы Параметрлер түймесін басыңыз.
- Параметрлер түймесін басыңыз.
- «Әдепкі мәтін стилі» бөліміне төмен жылжыңыз.
- Қораптағы мәтінді электрондық пошталарыңыз үшін қажетті мәнер етіп өзгертіңіз.
- Беттің төменгі жағындағы Өзгерістерді сақтау түймесін басыңыз.
Осылайша, Iphone электрондық поштамдағы қаріп түсін қалай өзгертуге болады?
Қаріп түрін таңдаңыз: «Таңдау шрифт ” қалқымалы мәзір. а таңдаңыз шрифт өлшемі: түймесін басыңыз шрифт өлшемі қалқымалы мәзір. а таңдаңыз шрифт түсі : түймесін басыңыз түс қалқымалы мәзір. а таңдаңыз түс , немесе «Реттеу түс ” қосымша ақпарат алу үшін түс опциялар.
Электрондық пошта үшін ең жақсы қаріп түсі қандай?
Әдетте үшін электрондық пошта мазмұны бойынша дизайнерлер қара немесе қою сұр түсті пайдаланады түстер . Бұл жақсырақ оқылым үшін. Жалғыз ерекшелік - сізде қара фон болған кезде. Бұл жағдайда ақ түсті пайдаланыңыз шрифт.
Ұсынылған:
Жұмыс үстеліндегі қалталардағы қаріп түсін қалай өзгертуге болады?
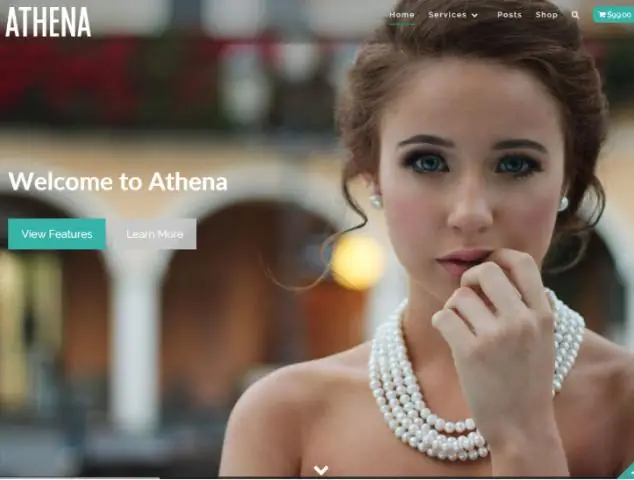
Жұмыс үстелі қалтасының қаріп түсін өзгерту үшін мына қадамдарды орындаңыз. а. Жұмыс үстеліндегі бос орынды тінтуірдің оң жақ түймешігімен басып, Жекешелендіру түймесін басыңыз. б. Терезенің төменгі жағындағы Терезе түсі сілтемесін басыңыз. в. Кеңейтілген көрініс параметрлері сілтемесін басыңыз. г. Элементті Жұмыс үстелі ретінде таңдаңыз. e. f. g. h
Тасбақа питонындағы фон түсін қалай өзгертуге болады?
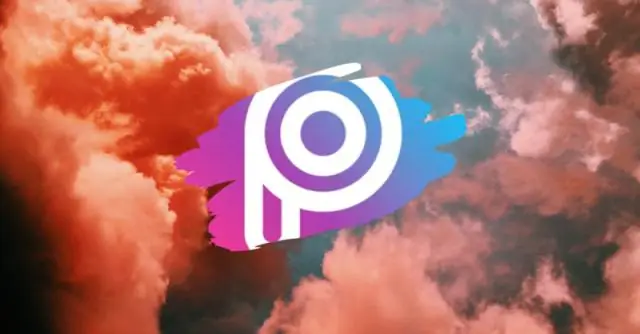
Тасбақаны қолданыңыз. bgcolor(*args). Түсті экранға емес, тасбақаға орнатқан сияқтысыз. Экранды реттемесеңіз де экран пайда болады, бірақ ол анықталмағандықтан оны теңшеу мүмкін емес
HP белгісіндегі пернетақта түсін қалай өзгертуге болады?

Пайдаланушы профилі үшін жарық аймақтарын теңшеу үшін келесі қадамдарды орындаңыз. Жарықтандыру қойындысын таңдаңыз. Пернетақта кескінінде реттегіңіз келетін жарықтандыру аймағын басыңыз. Аймақ түсін өзгерту үшін Орталықтың астындағы түс жолағын басып, түстер палитрасынан жаңа түсті таңдаңыз, содан кейін OK түймесін басыңыз
Интернеттен басып шығару кезінде қаріп өлшемін қалай өзгертуге болады?
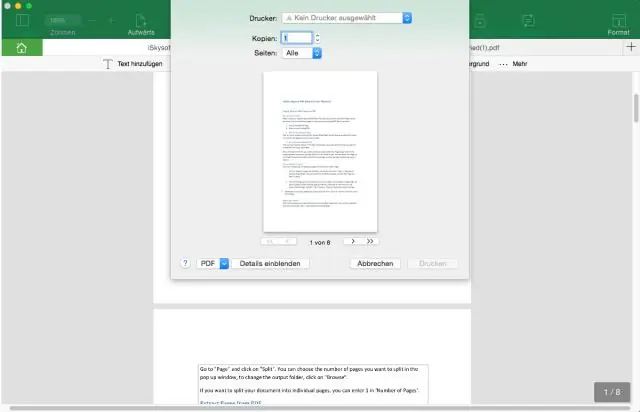
Веб-бетті басып шығару кезінде қаріп өлшемін үлкейтіңіз. «Файл» түймесін басып, «Басып шығаруды алдын ала қарау» опциясын таңдаңыз. "Масштаб" пайызын үлкейту үшін өзгертіңіз. Басып шығарудан бұрын оның басып шығаруды алдын ала қарау экранында дәл қалай көрінетінін көре аласыз. Қанағаттанған кезде "Басып шығару" түймесін басыңыз
Электрондық поштадағы басып шығаруды қалай үлкейтуге болады?
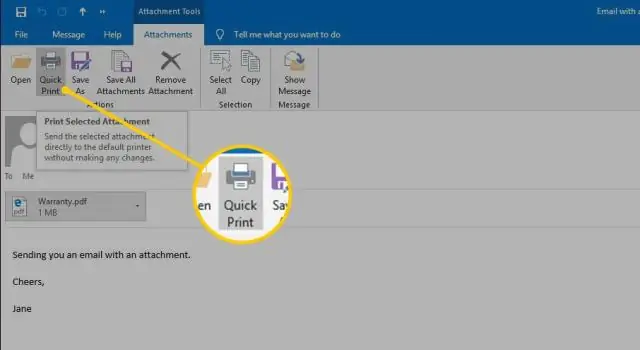
Басып шығару алдында қаріп өлшемін өзгертіңіз. Мәзір жолағындағы «Файл» опциясын басыңыз. «Басып шығаруды алдын ала қарау» түймесін басыңыз. "100%" немесе "Сәйкестендіру үшін кішірейту" көрсетуі мүмкін "Өлшем" ашылмалы тізімін басыңыз. Мәтін өлшемін үлкейту үшін 100 пайыздан жоғары таңдауды таңдаңыз. Нәтижелерді қағаз көшірмеде көру үшін "Басып шығару" түймесін басыңыз
