
2025 Автор: Lynn Donovan | [email protected]. Соңғы өзгертілген: 2025-01-22 17:30
Бірнеше виртуалды машиналарда виртуалды жабдықты жаңарту үшін:
- Бастау the vSphere C# Client немесе vSphere Web Client және жүйеге кіріңіз the vCenter сервері.
- таңдаңыз қожайын немесе қамтитын кластер виртуалды машиналар дейін Жаңалау .
- басыңыз Виртуалды машиналар қойындысы.
- Таңдаңыз және өшіріңіз виртуалды машиналар дейін Жаңалау .
Осыны ескере отырып, виртуалды машинаның операциялық жүйесін қалай жаңартуға болады?
VMware Workstation 5.0
- Қонақ операциялық жүйесін өшіріп, виртуалды машинаны өшіріңіз,
- VM > Виртуалды машинаны жаңарту тармағын таңдаңыз.
- Жалғастыру үшін Иә түймесін басып, экрандағы нұсқауларды орындаңыз.
- Workstation 5 жүйесінде виртуалды машинаны қосыңыз.
- VMware құралдарын жаңа нұсқаға жаңартыңыз.
Сонымен қатар, VMware аппараттық нұсқасын жаңарту керек пе? Бұл ұсынылады жаңарту үшін виртуалды аппараттық құрал Мамандықтан кейінгі VM-леріңіздің vSphere нұсқасын жаңарту барлық жаңа мүмкіндіктерді пайдаланыңыз, бірақ міндетті емес. Алайда, егер сен істеп жатыр, бұл маңызды дейін жаңартыңыз VMware құралдар дейін ең соңғы нұсқасы алдын ала, өйткені оларда жаңа виртуалды драйверлер бар аппараттық құрал.
Сол сияқты, VM үйлесімділігін жаңарту дегеніміз не?
The үйлесімділік деңгейі қол жетімді виртуалды жабдықты анықтайды виртуалды машина , ол негізгі компьютерде қол жетімді физикалық жабдыққа сәйкес келеді. Сен істей аласың Жаңалау the үйлесімділік жасау үшін деңгей виртуалды машинамен үйлесімді хостта жұмыс істейтін ESXi соңғы нұсқасымен.
VM нұсқасы дегеніміз не?
The В. М аппараттық құрал нұсқасы ( виртуалды машина аппараттық құрал нұсқасы ) қолдау көрсететін виртуалды аппараттық құрал функцияларын белгілейді виртуалды машина ( В. М ), ол хост серверіндегі аппараттық құралға қатысты. Аппараттық құрал нұсқалары жақсартуларды қосыңыз VM ескі операциялық жүйені басқарады.
Ұсынылған:
Aznet виртуалды желі ішкі желісін қалай өзгертуге болады?
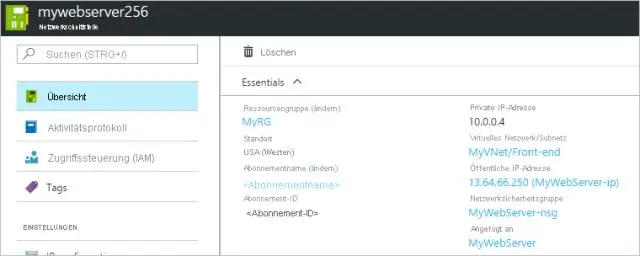
Ішкі желі тағайындауын өзгерту Azure порталының жоғарғы жағындағы іздеу ресурстары мәтінін қамтитын жолаққа желі интерфейстерін теріңіз. Іздеу нәтижелерінде желілік интерфейстер пайда болғанда, оны таңдаңыз. Ішкі желі тағайындауын өзгерткіңіз келетін желі интерфейсін таңдаңыз. SETTINGS астындағы IP конфигурацияларын таңдаңыз
C++ тілінде виртуалды функция мен таза виртуалды функцияның айырмашылығы неде?
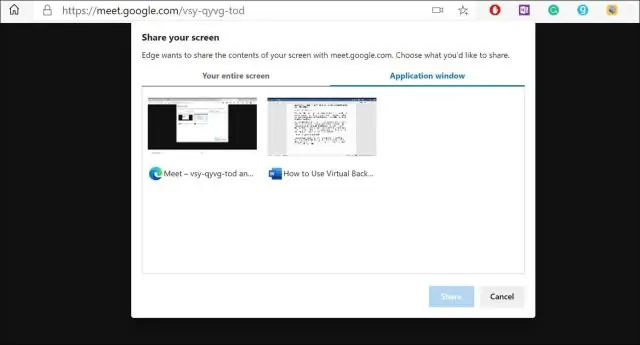
«Виртуалды функция» мен «таза виртуалды функция» арасындағы негізгі айырмашылық мынада: «виртуалды функцияның» негізгі класста анықтамасы бар, сонымен қатар мұрагер туынды сыныптар оны қайта анықтайды. Таза виртуалды функцияның негізгі сыныпта анықтамасы жоқ және барлық мұраланған туынды сыныптар оны қайта анықтауы керек
Bluetooth виртуалды сериялық портын қалай жасауға болады?
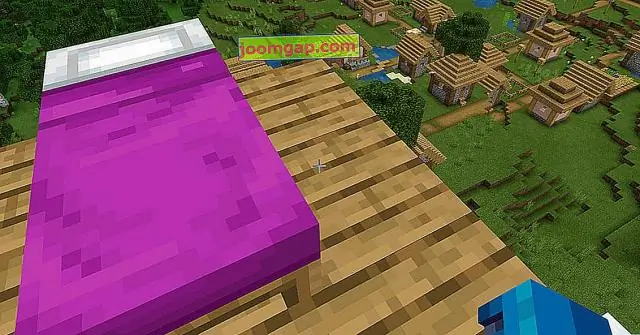
Bluetooth® COM портын қосу (кіріс) -Windows® Bluetooth құрылғыларын ашыңыз. Windows жұмыс үстелінен шарлаңыз: Бастау > (Параметрлер) > Басқару тақтасы > (Желі және Интернет) > Bluetooth құрылғылары. COM порттары қойындысында Қосу түймесін басыңыз. "Кіріс (құрылғы қосылымды бастайды)" таңдалғанына көз жеткізіп, OK түймесін басыңыз. OK түймесін басыңыз
Azure VM құрылғысындағы виртуалды желіні қалай өзгертуге болады?

VM-ді Azure жүйесінде басқа виртуалды желіге жылжыту жолы Мұнда қадамдық нұсқаулық берілген - Қалпына келтіру қызметтерінің қоймасы жасалғаннан кейін жаңа сақтық көшірме жасаңыз. 2) Виртуалды машинаның сақтық көшірмесін конфигурациялаңыз. Сақтық көшірме жасау үшін виртуалды машинаны таңдаңыз. 3) Виртуалды машинаның сақтық көшірмесін ескі желіден жасаңыз. 4) Виртуалды машинаны жаңа желіге қалпына келтіріңіз
Hyper V виртуалды машинасын қалай көшіруге болады?
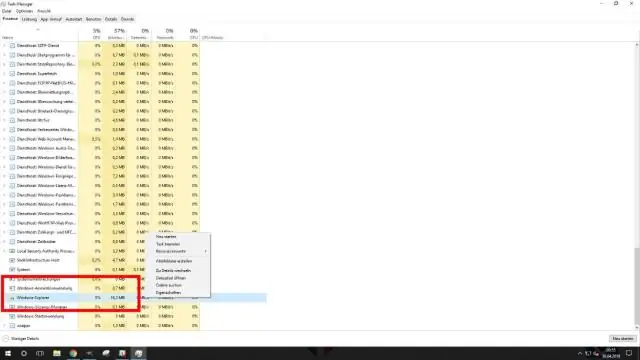
Hyper-V менеджерінде клондағыңыз келетін виртуалды машинаны таңдаңыз (жұмыс істеп тұрған немесе күйден тыс болуы мүмкін). Виртуалды машинаны тінтуірдің оң жақ түймешігімен басып, Экспорттауды таңдаңыз. Экспортталған VM сақтағыңыз келетін орынды көрсетіңіз. Аяқтаған кезде Экспорттау түймесін басыңыз. Таңдалған виртуалды машина сіз көрсеткен жерде сақталады
