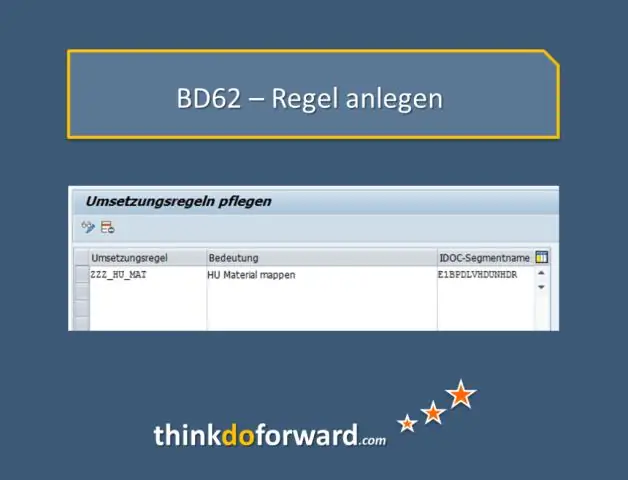
Мазмұны:
2025 Автор: Lynn Donovan | [email protected]. Соңғы өзгертілген: 2025-01-22 17:30
Destination клиентінде орындалатын қадамдар
Көрсету/өзгерту түймесін басыңыз. FM атауын, функция түрін, негізгі түрін көрсетіңіз( IDOC ), хабар түрі мен бағытын таңдаңыз, содан кейін оны сақтаңыз. Жаңа жазбаларды басу арқылы функция модулін және енгізу түрін көрсетіңіз. WE42 транзакциясына өтіңіз және жасау процесс коды.
Сондай-ақ сұрақ: SAP жүйесінде теңшелетін IDoc файлын қалай іске қосасыз?
Осы қадамдарды егжей-тегжейлі қарастырайық
- 1-қадам: iDoc Sender жүйесін SAP жүйесіндегі логикалық жүйе ретінде анықтаңыз.
- 2-қадам: We31 транзакциясы арқылы iDoc теңшелетін iDoc сегменттерін жасаңыз.
- 3-қадам: We30 транзакциясы арқылы Custom Z iDoc Basic түрін жасаңыз.
- 4-қадам: we81 транзакциясы арқылы хабарлама түрін жасаңыз.
Сонымен қатар, IDoc фондық режимде қалай жұмыс істейді? Сіз де аласыз процесс the IDocs оларды жіберу функциясы модуліне жіберу арқылы қолмен. ALE Administration ішінен Monitoring Status Monitor (BD87) параметрін таңдаңыз, таңдаңыз IDocs содан кейін таңдаңыз Процесс . Таңдау керек фондық өңдеу , әсіресе үлкен деректер көлемі таратылатын болса.
Осыған байланысты IDoc файлын SAP жүйесінде қалай өңдеуге болады?
BD87 транзакциясындағы қатені және негізгі себебін тексергеннен кейін төмендегі қадамдарды орындап IDoc қайта өңдеуге болады:
- WE19 өтіңіз, IDoc таңдаңыз және орындаңыз.
- Мәліметтер IDoc туралы көрсетіледі.
- Сегменттегі деректерді сіздің сұранысыңызға сәйкес өзгертіңіз.
- Стандартты кіріс процесін басыңыз.
SAP қалай орнатуға болады?
Windows жүйесіне арналған SAP GUI конфигурациялануда
- SAP жүйесіне кіруді іске қосыңыз.
- Қосылымды таңдап, таңдаңыз.
- Қосылым сипаттарын таңдаңыз
- Жүйе жазбасының сипаттары тілқатысу терезесінде Желі қойындысын таңдаңыз.
- Қауіпсіз желі байланысын іске қосу құсбелгісін қойыңыз.
- SNC атауын енгізіңіз.
- SNC жүйесіне пайдаланушы/құпия сөзбен кіру (бір рет кіру жоқ) құсбелгісін қойыңыз.
- Жазбаларыңызды сақтаңыз.
Ұсынылған:
Ubuntu жүйесінде WPS Office кеңсесін қалай орнатуға болады?

WPS Debian бума файлын жүктеп алғаннан кейін, файл менеджерін ашыңыз, Жүктеулер қалтасын басыңыз және WPS файлын басыңыз. Файлды таңдаған кезде оны Debian (немесе Ubuntu) GUI пакетін орнату құралында ашу керек. Ол жерден құпия сөзді енгізіп, орнату түймесін басыңыз
Windows жүйесінде firebase құралдарын қалай орнатуға болады?
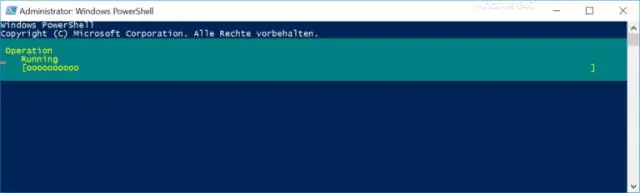
Firebase құралдарын орнату үшін Windows пәрмен жолы терминалын (Cmd) ашыңыз және төмендегі пәрменді теріңіз. Ескерту: Firebase құралдарын орнату үшін алдымен npm орнату керек
Windows 10 жүйесінде биометрияны қалай орнатуға болады?

Саусақ ізін оқу құрылғысын пайдалану жолы Бастау мәзірін басып, Параметрлер тармағын таңдаңыз. Тіркелгілер тармағын, содан кейін Кіру опцияларын таңдаңыз. PIN кодын жасаңыз. Windows Hello бөлімінде саусақ ізін оқу құрылғысын конфигурациялау үшін Орнату опциясын таңдаңыз. Саусақ ізін конфигурациялауды бастау үшін Жұмысты бастау пәрменін таңдаңыз. Жеке басыңызды растау үшін PIN кодын енгізіңіз
Windows 10 жүйесінде Jnlp файлын қалай орнатуға болады?
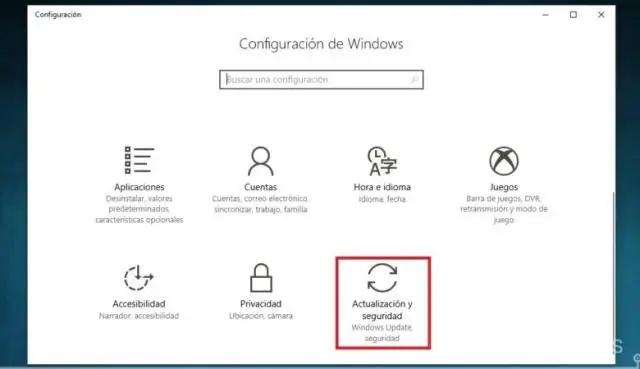
Windows 10 Бастау (терезе белгішесі) > Барлық қолданбалар > Windows жүйелері > Басқару тақтасы > Әдепкі бағдарламалар түймесін басыңыз. Файл түрін немесе протоколды бағдарламамен байланыстыру түймешігін басыңыз. тармағына айналдырыңыз. ed және Ағымдағы әдепкі бағандағы бағдарламаны белгілеңіз. тармағына айналдырыңыз. jnlp және Ағымдағы әдепкі бағандағы бағдарламаны ескеріңіз
Windows жүйесінде Sublime Text қалай орнатуға және орнатуға болады?

Windows жүйесінде орнату 2-қадам – Енді орындалатын файлды іске қосыңыз. 3-қадам – Енді Sublime Text3 орнату үшін тағайындалған орынды таңдап, «Келесі» түймесін басыңыз. 4-қадам − Тағайындалған қалтаны тексеріп, Орнату түймесін басыңыз. 5-қадам – Енді орнатуды аяқтау үшін Аяқтау түймесін басыңыз
