
Мазмұны:
2025 Автор: Lynn Donovan | [email protected]. Соңғы өзгертілген: 2025-01-22 17:30
1-әдіс: Safari синхрондау Бетбелгілер дейін iPhone iCloud пайдалану
«Сафариді» қосыңыз және сізден бар жергілікті Safari деректерін біріктіру сұралады iPhone , «Біріктіру» түймесін түртіңіз. Содан кейін жаңадан iPhone , "Параметрлер" -> iCloud тармағына өтіп, Safari қызметін қалпына келтіру үшін Safari қолданбасын қосыңыз бетбелгілер iCloud жылдам арқылы.
Демек, Chrome бетбелгілерін iPhone-ға қалай тасымалдауға болады?
Синхрондау есептік жазбасын ауыстырған кезде, барлық бетбелгілер, журнал, құпия сөздер және басқа синхрондалған ақпарат жаңа тіркелгіңізге көшіріледі
- iPhone немесе iPad құрылғыңызда Chrome қолданбасын ашыңыз.
- Қосымша параметрлер түймесін түртіңіз.
- Атыңызды түртіңіз.
- Синхрондау түймесін түртіңіз.
- "Синхрондау" астында синхрондалатын немесе жаңа есептік жазба қосқыңыз келетін есептік жазбаны түртіңіз.
- Деректерімді біріктіру опциясын таңдаңыз.
Сондай-ақ, iPhone телефоныма бетбелгілерді қалай қайтаруға болады? iPhone, iPad, iPod touch
- Бетбелгілерді қосып, құрылғыны жаңартыңыз. Параметрлер > [атыңыз] > iCloud опциясын түртіп, Safari қосулы екеніне көз жеткізіңіз.
- Интернет байланысын тексеріңіз. Safari ашыңыз және www.apple.com сайтына өтіңіз.
- Тіркелгі мәліметтерін тексеріңіз.
- Safari қайта іске қосыңыз.
- iCloud бетбелгілерін өшіріп, оны қайта қосыңыз.
- Құрылғыңызды қайта іске қосыңыз.
Сонымен, Safari бетбелгілерін iPhone-ға қалай жылжытуға болады?
Құрылғылар арасында бетбелгілерді синхрондау
- iPhone құрылғысында Параметрлер түймесін түртіңіз.
- Экранның жоғарғы жағындағы атыңызды түртіңіз. (iOS 9 және одан бұрынғы нұсқаларында оның орнына iCloud түймесін түртіңіз.)
- Safari сырғытпасын қосулы (жасыл) күйіне жылжытыңыз.
- Барлығын синхрондауды сақтау үшін iPad және Mac компьютерінде (және iCloud басқару тақтасын қайта іске қоссаңыз, ДК) осы қадамдарды қайталаңыз.
Бетбелгілерді iPhone құрылғысымен қалай синхрондауға болады?
Safari бетбелгілерін iPhone oriPad жүйесінде iCloud арқылы қалай синхрондауға болады
- 1) Параметрлерді ашыңыз және жоғарғы жағында Apple ID идентификаторыңызды таңдаңыз.
- 2) iCloud түймесін түртіңіз.
- 3) Safari қосылып тұрғанын тексеріңіз.
- 4) Mac компьютеріңізде мәзір жолағындағы Apple мәзірін басып, Жүйе теңшелімдері тармағын таңдаңыз.
- 5) iCloud түймесін басыңыз.
Ұсынылған:
Бетбелгілерді PDF файлынан қалай экспорттауға болады?
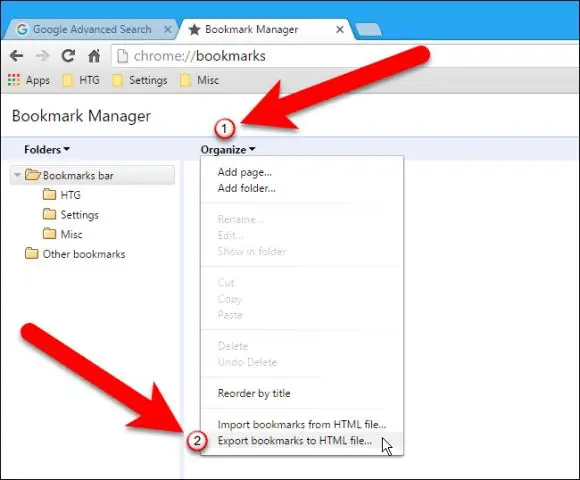
Adobe® Acrobat® қолданбасын іске қосыңыз және «Файл > Ашу…» арқылы экспортталуы қажет бетбелгілері бар PDF файлын ашыңыз. «Экспорттау параметрлері» тілқатысу терезесін ашу үшін «Қосылатын модульдер > Бетбелгілер > Экспорттау > Мәтінге…» тармағын таңдаңыз. Ағымдағы PDF құжатынан барлық бар бетбелгілерді экспорттау үшін «Барлық бетбелгілерді экспорттау» опциясын таңдаңыз
Операға бетбелгілерді қалай қосуға болады?
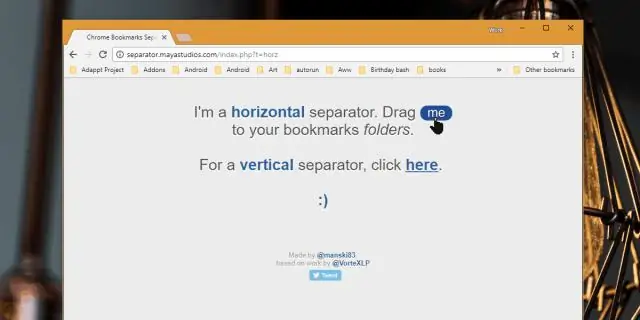
Opera веб-шолғышын пайдаланып бетбелгі жасаңыз. Opera оларды «Бетбелгілер» деп атайды; жылдам қол жеткізгіңіз келетін беттерді үнемі пайдаланасыз. Opera ашыңыз. Бетбелгі ретінде қосқыңыз келетін бетке өтіңіз. Мекенжай жолағында жүректі таңдаңыз. Ашылатын мәзірден таңдаулы атыңызды беріңіз, содан кейін Дайын опциясын таңдаңыз
PDF файлынан бетбелгілерді қалай шығаруға болады?
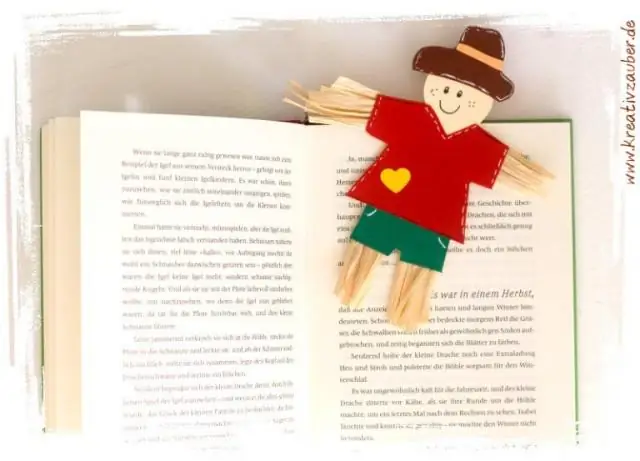
Adobe® Acrobat® қолданбасын іске қосыңыз және «Файл > Ашу…» арқылы экспортталуы қажет бетбелгілері бар PDF файлын ашыңыз. «Экспорттау параметрлері» тілқатысу терезесін ашу үшін «Қосылатын модульдер > Бетбелгілер > Экспорттау > Мәтінге…» тармағын таңдаңыз. Ағымдағы PDF құжатынан барлық бар бетбелгілерді экспорттау үшін «Барлық бетбелгілерді экспорттау» опциясын таңдаңыз
Ұялы бетбелгілерді қалай тазартуға болады?

Бетбелгілерді жою Компьютерде Chrome браузерін ашыңыз. Жоғарғы оң жақтағы Қосымша түймесін басыңыз. Бетбелгілер бетбелгі реттеушісі түймешігін басыңыз. Өңдегіңіз келетін бетбелгіні көрсетіңіз. Бетбелгінің оң жағындағы бетбелгінің оң жағындағы Қосымша түймесін басыңыз. Жою түймесін басыңыз
Microsoft edge қолданбасында бетбелгілерді қалай басқаруға болады?
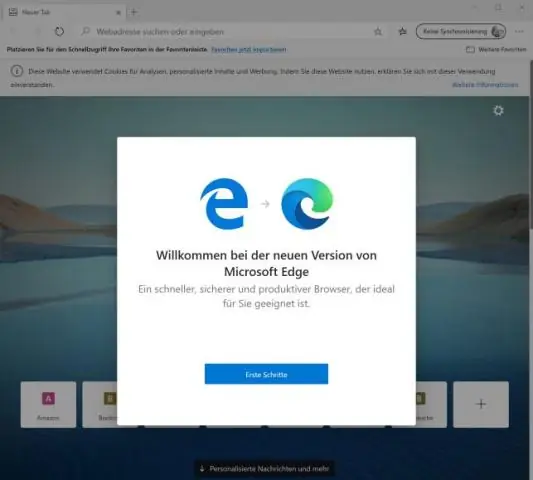
Негізгі мәзірдің төменгі жағындағы параметрлердің бүйірлік тақтасын ашу үшін Параметрлер түймесін басыңыз. 3. Үйлесімді браузерлер (Internet Explorer, Chrome және Firefox барлығы жұмыс істейді) тізімінен шолғышты немесе шолғыштарды таңдап, Импорттау түймесін басыңыз. Бірнеше секундтан кейін бетбелгілеріңіз Edge ішінде пайда болуы керек
