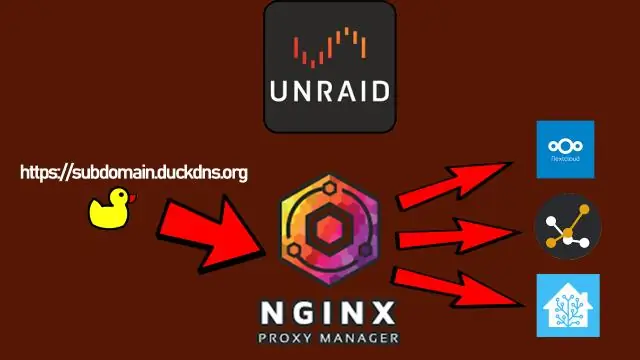
2025 Автор: Lynn Donovan | [email protected]. Соңғы өзгертілген: 2025-01-22 17:30
Docker контейнерінде NGINX ашық бастапқы кодын іске қосу
- данасын іске қосыңыз NGINX а-да жүгіру контейнер және қолдану әдепкі NGINX келесі пәрменмен конфигурациялау: $ докер іске қосу --name mynginx1 -p 80:80 -d nginx .
- екенін тексеріңіз контейнер құрылды және бірге жұмыс істейді докер ps пәрмені:
Сол сияқты, адамдар сізге Docker көмегімен nginx керек пе?
Әдетте SSH қатынасы бар NGINX жағдайлар, бірақ Докер контейнерлер әдетте бір мақсатқа арналған (бұл жағдайда жұмыс істейді NGINX ) сондықтан NGINX сурет жасайды OpenSSH орнатылмаған және қалыпты операциялар үшін жоқ қажет қабықшаға тікелей қол жеткізу үшін NGINX контейнер.
Сондай-ақ, nginx-ті қалай пайдаланамын? Сіз NGINX қалай пайдалану керектігін білмейсіз.
- 1-қадам: Серверді немесе VM алыңыз. Осы нұсқаулықты орындау үшін сізге қабықша рұқсаты қажет.
- 2-қадам: Домен атауын жаңа серверге бағыттаңыз.
- 3-қадам: NGINX орнатыңыз.
- 4-қадам: Веб-сайтыңыздың статикалық файлдарын серверге жылжытыңыз.
- 4-қадам: NGINX веб-сайтыңызға қызмет көрсету үшін конфигурациялаңыз.
Сондай-ақ білу керек, Docker Nginx дегеніміз не?
NGINX серверлік қосымшаларды әзірлеу үшін пайдаланылатын танымал жеңіл веб-бағдарлама болып табылады. Бұл әртүрлі операциялық жүйелерде жұмыс істеу үшін жасалған ашық бастапқы веб-сервер. бері nginx әзірлеуге арналған танымал веб-сервер, Докер қолдауына ие болуын қамтамасыз етті nginx.
Nginx дегеніміз не, оның қызметі қандай?
NGINX веб-сервис, кері прокси, кэштеу, жүктемені теңестіру, медиа ағыны және т.б. арналған ашық бастапқы бағдарламалық құрал. Қосымша ретінде оның HTTP серверінің мүмкіндіктері, NGINX да болады функциясы электрондық поштаға арналған прокси-сервер (IMAP, POP3 және SMTP) және HTTP, TCP және UDP серверлері үшін кері прокси және жүктеме балансы ретінде.
Ұсынылған:
Samsung теледидарында SmartThings қолданбасын қалай пайдаланамын?

SmartThings қолданбасын теледидарда пайдалану Негізгі экран экранында SmartThings қолданбасына өту және оны ашу үшін TV қашықтан басқару құралын пайдаланыңыз. Қажет болса, жүйеге кірмеген болсаңыз, Samsung тіркелгіңізге кіріңіз. Енді SmartThings құрылғыларын көруге, бақылауға және басқаруға болады. Күйін тексеру немесе әрекетті орындау үшін құрылғыны таңдаңыз
Mac компьютерімде gedit қолданбасын қалай пайдаланамын?
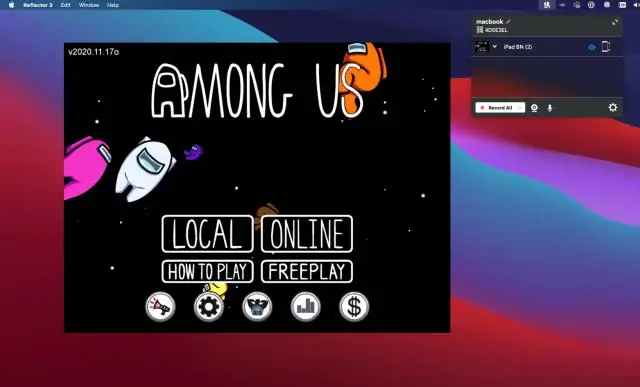
Gedit бағдарламасын Brew for Mac арқылы орнатыңыз. Алдымен пәрмен+бос орын түймесін басу арқылы Терминалды іске қосыңыз, содан кейін терминалды теріп, Enter түймесін басыңыз. Енді gedit орнату: brew орнату gedit
Ikea қолданбасын қалай пайдаланамын?
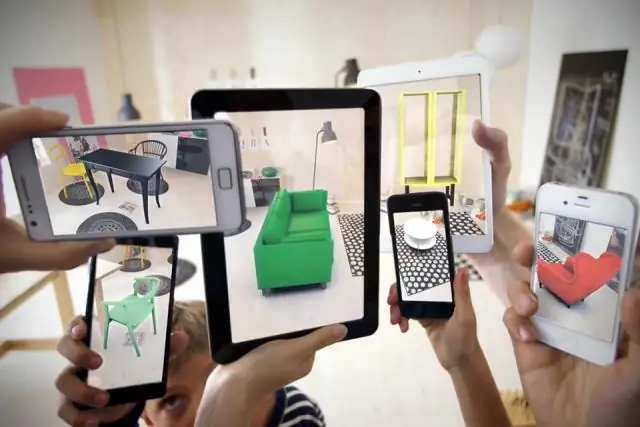
Оны пайдалану үшін телефон камерасын бос орынға бағыттап, қолданбадан қай IKEA жиһазын сынағыңыз келетінін таңдаңыз, сонда ол сіздің бөлмеңізде «пайда болады». Содан кейін қай орын жақсырақ келетінін көру үшін оны кеңістіктің айналасында жылжытуға болады
Android Auto жүйесінде OK Google қолданбасын қалай пайдаланамын?

Көлік дисплейінде Android Auto қолданбасын пайдаланыңыз "OK Google" деп айтыңыз, руль дөңгелегіндегі дауыстық пәрмен түймесін басып тұрыңыз немесе микрофонды таңдаңыз. Дыбыстық сигнал естілгенше күтіңіз. Не істегіңіз келетінін айтыңыз
Android жүйесінде EZCast қолданбасын қалай пайдаланамын?

Алдымен Android телефоныңызға EZCast қолданбасын орнатуыңыз керек. Содан кейін EZCast Wire құрылғысынан Android телефоныңызға USB кабелін жалғаңыз және EZCast Wire құрылғысын табу үшін EZCast қолданбасын пайдаланыңыз. Содан кейін қосылымды аяқтау үшін USB байланыстыру функциясын қосу сұралады
