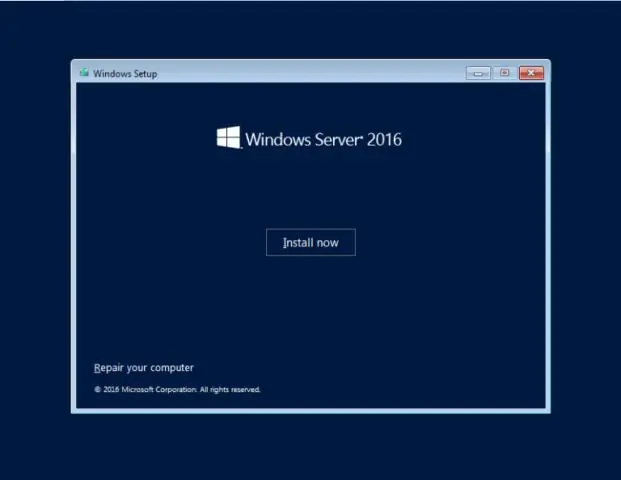
Мазмұны:
2025 Автор: Lynn Donovan | [email protected]. Соңғы өзгертілген: 2025-01-22 17:30
ISO орнату Сурет ішіндегі Windows 8, 8.1, 10, Сервер 2012, Сервер 2016 , Сервер 2019. Біз тінтуірдің оң жақ түймешігін басыңыз ISO сурет файлы мен мәзірді қамтамасыз етеді Тау бірінші жолдағы опция. Жай ғана басыңыз Тау . Бұл автоматты түрде болады монтаждау суретті ашыңыз орнатылған ISO файл.
Сонымен қатар, Windows XP жүйесінде ISO файлын қалай орнатуға болады?
Кескін файлын орнату
- Виртуалды CD басқару тақтасы қолданбасында виртуалды дискіні жасайтын Drive Add (Драйвты қосу) түймесін басыңыз.
- «Орнату» түймесін басып, пайдаланғыңыз келетін ISO файлын таңдаңыз.
- Дискіңіз енді «Менің компьютерім» бөлімінде толығымен қолжетімді болады, бұл диск оптикалық диск жетегінде болған сияқты.
Сондай-ақ, файлды қалай орнатуға болады? ISO параметрін екі рет басыңыз файл дейін монтаждау ол. Егер сізде ISO болса, бұл жұмыс істемейді файлдар жүйеңіздегі басқа бағдарламамен байланысты. ISO файлын тінтуірдің оң жақ түймешігімен басыңыз файл және « Тау ” опциясы. таңдаңыз файл ішінде Файл Explorer және « Тау » түймесі таспадағы «Диск кескіні құралдары» қойындысының астындағы.
Сол сияқты, сіз Hyper V жүйесінде ISO-ны қалай орнатуға болады деп сұрауыңыз мүмкін.
ISO кескінін Microsoft Hyper-V немесе VMware жүйесіне орнатыңыз
- Виртуалды машинаны тінтуірдің оң жақ түймешігімен басып, Параметрлер тармағын таңдаңыз.
- Сол жақ аумақта DVD дискісін таңдаңыз.
- Медиа тақтасында Шолу түймесін басып, ISO кескінін таңдаңыз.
- Қолдану түймесін, содан кейін OK түймесін басыңыз.
ISO файлын қалай орнатуға болады?
Бағдарламалық құралды ISO файлынан қалай орнатуға болады
- ISO файлын Windows 10 немесе 8.1 жүйесіне орнатыңыз. Windows 10 немесе 8.1 жүйесінде ISO файлын жүктеп алыңыз.
- Виртуалды диск. Бұл бағдарламалық құралды орнатуға болатын виртуалды дискіні ашады.
- Виртуалды дискіні шығару.
- Windows 7 жүйесінде ISO файлын орнатыңыз.
- Орнатуды іске қосыңыз.
- Виртуалды дискіні ажыратыңыз.
- ISO файлын дискіге жазыңыз.
- Диск арқылы орнату.
Ұсынылған:
Windows 10 жүйесінде Jnlp файлын қалай орнатуға болады?
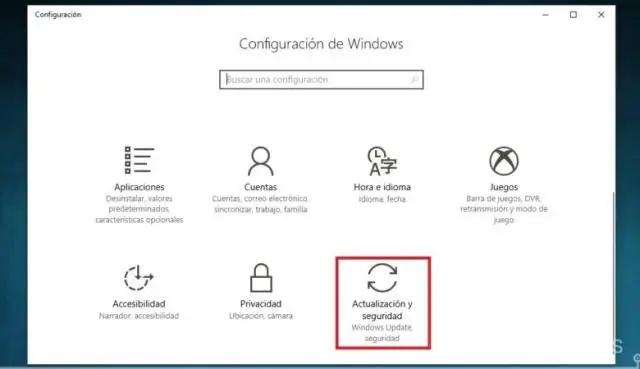
Windows 10 Бастау (терезе белгішесі) > Барлық қолданбалар > Windows жүйелері > Басқару тақтасы > Әдепкі бағдарламалар түймесін басыңыз. Файл түрін немесе протоколды бағдарламамен байланыстыру түймешігін басыңыз. тармағына айналдырыңыз. ed және Ағымдағы әдепкі бағандағы бағдарламаны белгілеңіз. тармағына айналдырыңыз. jnlp және Ағымдағы әдепкі бағандағы бағдарламаны ескеріңіз
Redhat 7 жүйесінде ISO-ны қалай орнатуға болады?
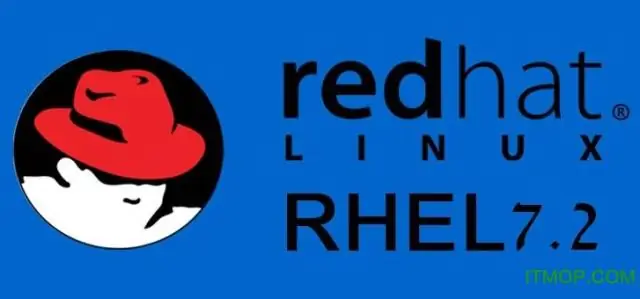
Процедура 1. ISO кескіндерін шығарып алу Жүктелген кескінді орнатыңыз. # mount -t iso9660 -oloop path/to/image.iso /mnt/iso. Жұмыс каталогын жасаңыз - ISO кескінінің мазмұнын орналастырғыңыз келетін каталог. $ mkdir/tmp/ISO. Орнатылған кескіннің барлық мазмұнын жаңа жұмыс каталогына көшіріңіз. Кескінді ажыратыңыз
Windows 10 жүйесінде Windows Essentials жүйесін қалай орнатуға болады?

Windows Essentials бағдарламасын Windows10 жүйесіне қалай орнатуға болады? Windows Essentials бағдарламасын жүктеп алыңыз. Орнату файлын іске қосыңыз. Нені орнатқыңыз келеді терезесіне жеткенде, Орнатқыңыз келетін бағдарламаларды таңдаңыз. Орнатқыңыз келетін бағдарламаларды таңдаңыз. Орнату түймесін басып, орнату процесінің аяқталуын күтіңіз
Windows 7 32 бит жүйесінде ISO файлын қалай орнатуға болады?
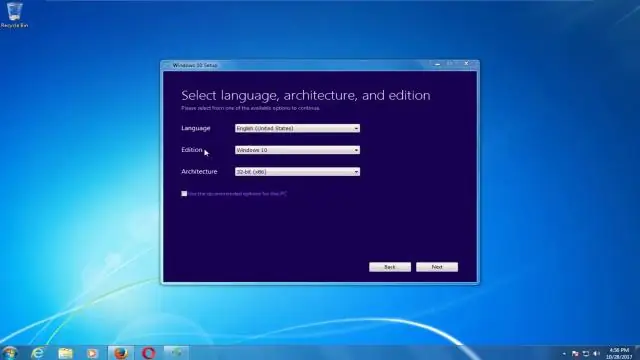
Мыналарды орындауға болады: ISO файлын орнату үшін оны екі рет басыңыз. Жүйеде басқа бағдарламамен байланыстырылған ISO файлдары болса, бұл жұмыс істемейді. ISO файлын тінтуірдің оң жақ түймешігімен басып, «Орнату» опциясын таңдаңыз. File Explorer бағдарламасында файлды таңдап, таспадағы «DiskImage Tools» қойындысының астындағы «Орнату» түймесін басыңыз
Windows жүйесінде Sublime Text қалай орнатуға және орнатуға болады?

Windows жүйесінде орнату 2-қадам – Енді орындалатын файлды іске қосыңыз. 3-қадам – Енді Sublime Text3 орнату үшін тағайындалған орынды таңдап, «Келесі» түймесін басыңыз. 4-қадам − Тағайындалған қалтаны тексеріп, Орнату түймесін басыңыз. 5-қадам – Енді орнатуды аяқтау үшін Аяқтау түймесін басыңыз
