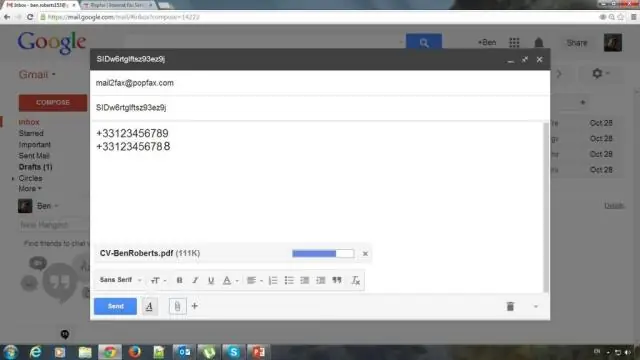
Мазмұны:
2025 Автор: Lynn Donovan | [email protected]. Соңғы өзгертілген: 2025-01-22 17:30
Мобильді құрылғыларда Gmail поштасында (Google кіріс жәшігі емес) Gmail еске салғышын жасау
- ашыңыз Gmail қолданба.
- Жоғарғы сол жақ бұрышта 3 жол белгішесін түртіңіз.
- Параметрлерді түртіңіз.
- Параметрлерін өңдегіңіз келетін электрондық пошта мекенжайын түртіңіз.
- «Жауаптар және кейінгі әрекеттер» түймесін «Нудельдер» қосалқы тақырыбының астындағы түртіңіз.
- Бір немесе екі сырғытпаны «қосулы» күйіне ауыстырыңыз.
Осыған байланысты еске салғыш электрондық поштаны қалай жіберуге болады?
Еске салғыш электрондық поштаны жіберу
- Сауалнаманың Жауаптарды жинау бөліміне өтіңіз.
- Коллектордың атын басыңыз.
- Кейінгі электрондық пошталар бөлімінде Еске салғыш электрондық пошталар түймесін басыңыз.
- Еске салғыш электрондық поштаны автоматтандыру опциясын таңдаңыз.
- Жіберу ашылмалы тізімінен Ішінара жауап, Жауап бермеу немесе Екеуін де таңдаңыз.
Gmail-ге бақылауды қалай қосасыз? Gmail поштасында жіберілген электрондық пошталардың қосымша тізімін жасаңыз
- Поштада болған кезде беттің жоғарғы оң жақ бұрышындағы беріліс түймесін басып, Параметрлер, содан кейін Зертханалар тармағын таңдаңыз. «Зертхана іздестіру» жолағында бірнеше рет теріңіз.
- Беттің жоғарғы оң жақ бұрышындағы беріліс ішінде Параметрлерге оралыңыз және Белгілер қойындысын басыңыз.
- Бірнеше кіріс жәшігі қойындысын басыңыз.
- Бұл мүмкіндікті тексеру үшін:
Осыған байланысты Google Calendar электрондық пошта еске салғыштарын жібере ала ма?
Компьютерде ескерту алған кезде, сіз оны телефоныңызға аласыз. Ескерту: Google Calendar болады әрқашан жіберу хабарландыру электрондық пошталар пайдаланбайтын пайдаланушыларға GoogleCalendar олар шақырылған оқиға жасалған, жаңартылған немесе жойылған сайын.
Google тапсырмалары еске салғыштарды жібере ала ма?
Еске салғыштар құруға мүмкіндік береді тапсырмалар өз дауысыңызбен (іш Google Assistant), оларды әртүрлі күндерге тағайындаңыз (in Google Күнтізбе), электрондық поштаны байланыстырыңыз тапсырмалар (in Google Кіріс жәшігі) және жазбаларды түрлендіріңіз тапсырмалар (in Google Сақтау). Сол тізім еске салғыштар қолданбадан қолданбаға дейін сізді бақылайды.
Ұсынылған:
Google Calendar қонақтарға мәтіндік еске салғыштарды жібере ала ма?
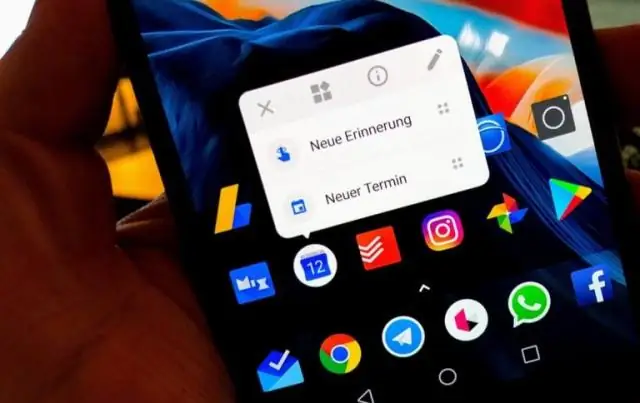
Кездесуді еске салғыш - GoogleCalendar қосымшасы, ол көрсетілімдерді азайту және жақсы байланысты қамтамасыз ету үшін клиенттеріңізге автоматты түрде SMS еске салғыштар жібереді. Егер сіз Google Calendar арқылы клиенттерді кездесуге тапсырыс беру үшін пайдаланатын бос емес маман болсаңыз, кездесуді еске салғыш - бұл сізге арналған құрал
Google-де электрондық поштаны қалай жібересіз?
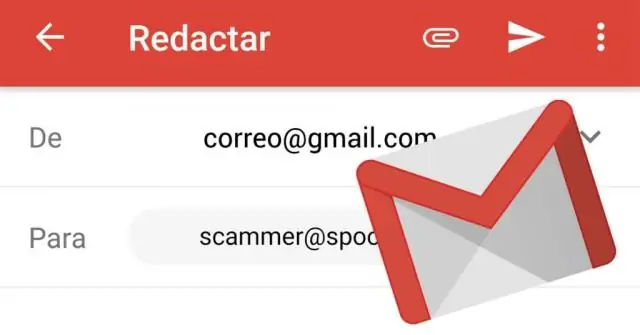
Электрондық поштаны жазу Компьютерде Gmail поштасына өтіңіз. Жоғарғы сол жақта «Құру» түймесін басыңыз. «Кімге» өрісінде алушыларды қосыңыз. Қаласаңыз, «Көшірме» және «Жасырын көшірме» өрістеріне алушыларды қоса аласыз. Тақырыпты қосыңыз. Хабарламаңызды жазыңыз. Беттің төменгі жағындағы Жіберу түймесін басыңыз
In outlook атынан қалай жібересіз?

Outlook 2010/2013/2016/2019: Файл > Ақпарат > Тіркелгі параметрлері > DelegateAccess түймешігін басыңыз. Қосу түймесін басыңыз. Мекенжайлық кітаптан пошта жәшігін таңдаңыз. Пайдаланушыға пошта жәшігіне ішінара қатынасу қажет болса, келесі экранда кіру деңгейін көрсетуге болады. OK түймесін басыңыз
SOAP сұрауын қалай жібересіз?

SOAP сұрауларын жасау SOAP соңғы нүктесін URL мекенжайы ретінде беріңіз. WSDL пайдалансаңыз, URL мекенжайы ретінде WSDL жолын беріңіз. Сұрау әдісін POST күйіне орнатыңыз. Өңдеу өңдегішін ашып, негізгі мәтін түрін «мәтін/xml» етіп орнатыңыз. Сұрау мәтінінде SOAP конверті, тақырып және негізгі тегтерді қажетінше анықтаңыз
Windows 10 күнтізбесінде еске салғышты қалай орнатуға болады?
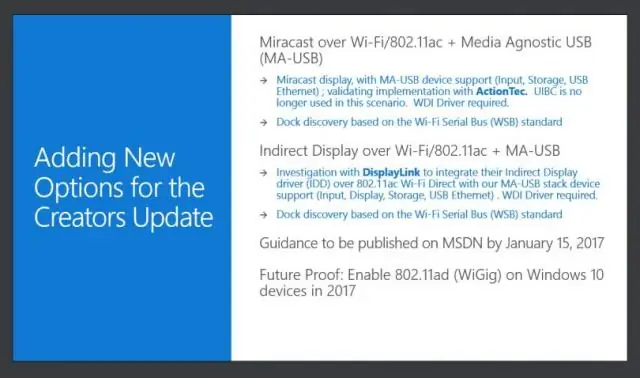
Орынға негізделген еске салғышты жасау үшін келесі әрекеттерді орындаңыз: Cortana қолданбасын ашыңыз. Жоғарғы сол жақтағы гамбургер түймесін басыңыз. Мобильді құрылғыдағы Еске салғыштар опциясын басыңыз (немесе Ноутбук түймесін басып, Windows10 компьютеріндегі Еске салғыштар опциясын таңдаңыз). Төменгі оң жақ бұрыштағы жаңа еске салғыш қосу '+' түймесін басыңыз
