
2025 Автор: Lynn Donovan | [email protected]. Соңғы өзгертілген: 2025-01-22 17:30
Office 2019 қолданбасын қолдану (IT мамандары үшін)
- Microsoft жүктеп алуынан Office Deployment Tool құралын жүктеп алыңыз Орталық.
- жасау configuration.xml .
- Үлгі configuration.xml бірге пайдалануға арналған файл Office Deployment Tool .
- Барын жою Office 2019 орнату алдында Office нұсқалары .
- Office 2019 орнатуын жүктеп алыңыз файлдар.
Осыны ескере отырып, Microsoft Office қолдану құралын қалай пайдаланамын?
Бұл мақалада
- Office Deployment Tool бағдарламасын жүктеп алыңыз.
- Office Deployment Tool құралымен жұмысты бастаңыз.
- Office 365 ProPlus үшін орнату файлдарын жүктеп алыңыз.
- Office 365 ProPlus үшін орнату файлдарын жергілікті көзден жүктеп алыңыз.
- Office 365 ProPlus орнатыңыз.
- Office 365 ProPlus жаңарту.
Жоғарыда көрсетілгеннен басқа, Office Deployment Tool дегеніміз не? The Office Deployment Tool (ODT) - пәрмен жолы құрал жүктеп алу үшін пайдалануға болады және орналастыру Іске қосу үшін басыңыз Кеңсе , сияқты Кеңсе 365 ProPlus, клиенттік компьютерлеріңізге.
Сол сияқты, Office 2019 орналастыру құралы дегеніміз не?
пайдаланыңыз Office Deployment Tool (ODT) көлемінің лицензияланған нұсқаларын конфигурациялау және орналастыруды орындау үшін Office 2019 ұйымыңыздағы пайдаланушыларға арналған Project және Visio қоса.. The Кеңсе Баптау Құрал Windows Installer (MSI) үшін бұрын пайдаланған (OCT) енді пайдаланылмайды.
Office Standard 2019 бағдарламасын қалай орнатуға болады?
Егер сізде өнім идентификаторы болса, барлық орнатулар жүктеп алу арқылы орындалады
- Компьютеріңіздің Office 2019 жүйелік талаптарына сәйкес келетінін растаңыз.
- Компьютеріңізде Office бағдарламасы алдын ала жүктелгенін тексеріңіз.
- Office сатып алуымен байланысты тіркелгіні пайдаланыңыз.
- Негізгі беттен Office орнатуды таңдаңыз.
- Office енді жүктеп алуды бастау керек.
Ұсынылған:
Samsung теледидарында SmartThings қолданбасын қалай пайдаланамын?

SmartThings қолданбасын теледидарда пайдалану Негізгі экран экранында SmartThings қолданбасына өту және оны ашу үшін TV қашықтан басқару құралын пайдаланыңыз. Қажет болса, жүйеге кірмеген болсаңыз, Samsung тіркелгіңізге кіріңіз. Енді SmartThings құрылғыларын көруге, бақылауға және басқаруға болады. Күйін тексеру немесе әрекетті орындау үшін құрылғыны таңдаңыз
Mac компьютерімде gedit қолданбасын қалай пайдаланамын?
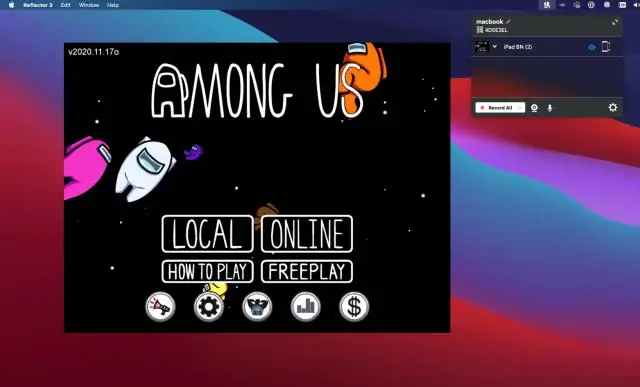
Gedit бағдарламасын Brew for Mac арқылы орнатыңыз. Алдымен пәрмен+бос орын түймесін басу арқылы Терминалды іске қосыңыз, содан кейін терминалды теріп, Enter түймесін басыңыз. Енді gedit орнату: brew орнату gedit
Ikea қолданбасын қалай пайдаланамын?
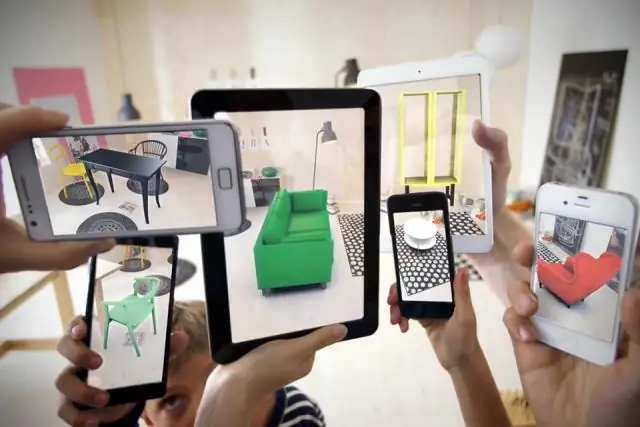
Оны пайдалану үшін телефон камерасын бос орынға бағыттап, қолданбадан қай IKEA жиһазын сынағыңыз келетінін таңдаңыз, сонда ол сіздің бөлмеңізде «пайда болады». Содан кейін қай орын жақсырақ келетінін көру үшін оны кеңістіктің айналасында жылжытуға болады
Android Auto жүйесінде OK Google қолданбасын қалай пайдаланамын?

Көлік дисплейінде Android Auto қолданбасын пайдаланыңыз "OK Google" деп айтыңыз, руль дөңгелегіндегі дауыстық пәрмен түймесін басып тұрыңыз немесе микрофонды таңдаңыз. Дыбыстық сигнал естілгенше күтіңіз. Не істегіңіз келетінін айтыңыз
Android жүйесінде EZCast қолданбасын қалай пайдаланамын?

Алдымен Android телефоныңызға EZCast қолданбасын орнатуыңыз керек. Содан кейін EZCast Wire құрылғысынан Android телефоныңызға USB кабелін жалғаңыз және EZCast Wire құрылғысын табу үшін EZCast қолданбасын пайдаланыңыз. Содан кейін қосылымды аяқтау үшін USB байланыстыру функциясын қосу сұралады
