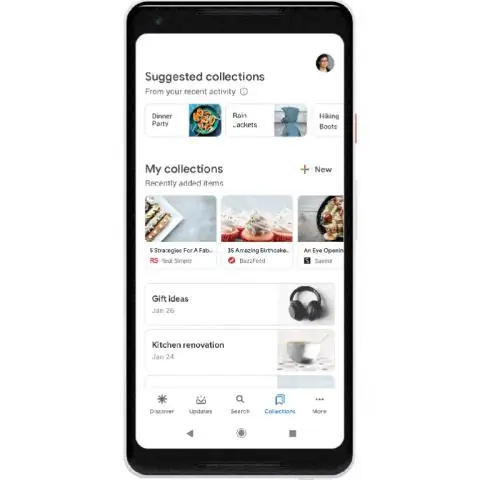
Мазмұны:
2025 Автор: Lynn Donovan | [email protected]. Соңғы өзгертілген: 2025-01-22 17:30
Топтамаға элементтер қосыңыз
- Android телефонында немесе планшетінде өтіңіз Google-ге .com немесе ашыңыз Google қолданба. Әлі кірмеген болсаңыз, жүйеге кіріңіз дейін сіздің Google Есептік жазба.
- Іздеу жасаңыз.
- Қалаған нәтижені түртіңіз дейін сақтау. Жоғарғы жағында «Қосу» түймесін түртіңіз дейін .
- Элемент қосылады дейін сіздің ең соңғы жинағыңыз.
Сәйкесінше, Google жинақтары дегеніміз не?
Google+ Жинақтар пайдаланушыларға өз жазбаларын, фотосуреттерін және бейнелерін тақырып бойынша санаттауды бастауға мүмкіндік береді. Жинақтар Беттерден немесе Қауымдастықтардан ерекшеленеді, себебі сіз мазмұнды өзгертетін жалғыз адамсыз және жазбалар ізбасарлар үшін профиль ағынында пайда болады.
Сол сияқты, сақталған элементтерді қалай табуға болады? Сақталған нәрселерді көру үшін:
- facebook.com/saved сайтына өтіңіз немесе Жаңалықтар арнасының сол жағындағы Сақталған түймесін басыңыз.
- Жоғарғы жағындағы сақталған санатты басыңыз немесе оны көру үшін сақталған элементті басыңыз.
Сондай-ақ сұрақ: Google Collections жойылады ма?
Қауымдастықтарға иелерді қосу жолын қараңыз. Дегенмен, Бренд тіркелгілері мен тұтынушы Google+ пайдаланушылары жасаған жазбалар қауымдастықтардан жойылады. Жинақтар : Бар Жинақтар әзірше қалады. Сонымен қатар, тұтынушы өшірілгеннен кейін G Suite емес пайдаланушылар шеңберлерден жойылады.
Google жинағын қалай жүктеп алуға болады?
Жақсы нәтиже алу үшін компьютерде мына қадамдарды орындаңыз:
- Мазмұн жүктеп алуға дайын болғанда, сізге электрондық хат келеді.
- Электрондық поштаны ашып, «Архивті жүктеу» түймесін басыңыз.
- Google есептік жазбаңызға кіріңіз.
- Мұрағаттың жанындағы Жүктеп алу түймесін басыңыз.
- Компьютерде жүктеп алынғандар қалтасына өтіп, файлды ашыңыз.
Ұсынылған:
Google графиктерін қалай пайдаланамын?

Google диаграммаларын пайдаланудың ең көп тараған жолы - веб-бетіңізге ендірілген қарапайым JavaScript. Сіз кейбір Google диаграмма кітапханаларын жүктейсіз, диаграммаланатын деректерді тізімдейсіз, диаграммаңызды теңшеу үшін опцияларды таңдайсыз және соңында өзіңіз таңдаған идентификаторы бар диаграмма нысанын жасайсыз
Google Assistant пәрменін қалай пайдаланамын?

«OK, Google» опциясын қосу Қолданбалар тартпасын ашып, Google қолданбасын ашыңыз, содан кейін бұрыштағы «Қосымша» (гамбургер мәзірі) түймесін түртіп, «Параметрлер» бөліміне өтіңіз. Немесе Параметрлер > Google > Іздеу тармағына өтуіңізге болады. Voice > VoiceMatch опциясын түртіп, VoiceMatch арқылы кіру мүмкіндігін қосыңыз
Gmail қызметінде Google сценарийлерін қалай пайдаланамын?

1-қадам: Сценарий жасаңыз. script.google.com/create сайтына өтіп, жаңа сценарий жасаңыз. Сценарий өңдегішінің мазмұнын келесі кодпен ауыстырыңыз: 2-қадам: Gmail API интерфейсін қосыңыз. Сценарийде GmailAPI қосымша қызметін қосыңыз. 3-қадам: Үлгіні іске қосыңыз. Қолданбалар сценарий өңдегішінде Іске қосу > тізім белгілері түймешігін басыңыз
Google Түс таңдау құралын қалай пайдаланамын?

Түс таңдау құралына қол жеткізу үшін элементті тексеріңіз, мәнерлер қойындысына өтіп, кез келген түсті шаршыны басыңыз. Ол түс таңдау құралын жүктейді, онда бар түсті таңдаған кез келген түске өзгертуге болады
Google жинақтарын қалай тоқтатуға болады?

Жоғарғы оң жақтағы (iOS) немесе (Android) түймесін, одан кейін Жинақты өңдеу түймесін түртіңіз. Жаңа атауды енгізіп, Дайын (iOS) немесе (Android) түймесін түртіңіз немесе оны жою үшін Жинақты жою > Жою түймесін түртіңіз. Жазбаны жинақтан жою үшін жазбаға өтіп, > Жинақтан жою опциясын түртіңіз
