
Мазмұны:
2025 Автор: Lynn Donovan | [email protected]. Соңғы өзгертілген: 2025-01-22 17:30
(iOS) немесе ( Android ) жоғарғы оң жақта, одан кейін Өңдеу түймесін түртіңіз Жинақ . Жаңа атауды енгізіп, Дайын (iOS) немесе () түймесін түртіңіз. Android ) немесе Жою түймесін түртіңіз Жинақ > Жою үшін жою. Постты жою үшін а жинақ , жазбаға өтіп, > Келесіден жою түймесін түртіңіз Жинақ.
Сол сияқты, Google коллекцияларынан қалай құтылуға болады?
Жинақты жою
- Android телефонында немесе планшетінде Google+ қолданбасын ашыңыз.
- Төменгі жағында «Жинақтар» түймесін түртіңіз.
- Жинақты түртіңіз.
- Қосымша түймесін түртіңіз. ?Жинауды жою.
- Құсбелгіні белгілеп, Жою түймесін түртіңіз.
Сол сияқты, Google жинақтары дегеніміз не? Google+ Жинақтар пайдаланушыларға өз жазбаларын, фотосуреттерін және бейнелерін тақырып бойынша санаттауды бастауға мүмкіндік береді. Жинақтар Беттерден немесе Қауымдастықтардан ерекшеленеді, себебі сіз мазмұнды өзгертетін жалғыз адамсыз және жазбалар ізбасарлар үшін профиль ағынында пайда болады.
Сонымен қатар, мен Google жинақтарын қалай пайдаланамын?
Топтамаға элементтер қосыңыз
- Android телефонында немесе планшетінде Google.com сайтына өтіңіз немесе Google қолданбасын ашыңыз.
- Әлі жасамаған болсаңыз, Google есептік жазбаңызға кіріңіз.
- Іздеу жасаңыз.
- Сақтағыңыз келетін нәтижені түртіңіз. Жоғарғы жағындағы «Қосу» түймесін түртіңіз..
- Оны басқа жинаққа қосу үшін Өзгерту түймесін түртіңіз. топтаманы таңдаңыз немесе Жаңа топтаманы түртіңіз.
Google Image Search функциясын қалай өшіруге болады?
Бұл суреттерді іздеу нәтижелерінен жою үшін мына қадамдарды орындаңыз:
- Тапқыңыз келетін кескінді images.google.com сайтынан іздеңіз.
- Суреттің нобайын тінтуірдің оң жақ түймешігімен басып, Сілтеме мекенжайын көшіру опциясын таңдау арқылы кескін сілтемесін таңдаңыз.
- Ескірген мазмұнды жою бетіне өтіңіз.
- "Жоюды сұрау" жанындағы өріске URL мекенжайын қойыңыз.
Ұсынылған:
Windows жүктеп алуды блоктауын қалай тоқтатуға болады?
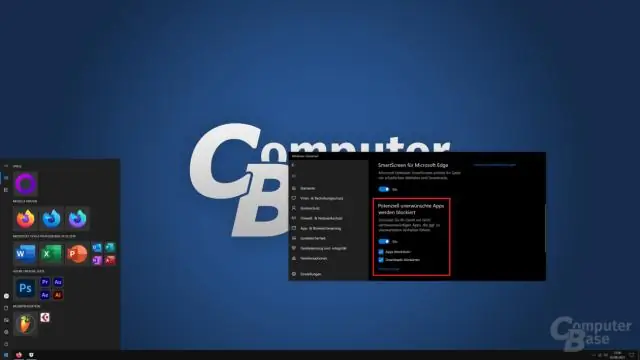
AllControl Panel Elements терезесіндегі «Windows Firewall» сілтемесін басыңыз. Сол жақ бүйірлік тақтадағы "Windows брандмауэрін қосу немесе өшіру" сілтемесін басыңыз. Жеке желі параметрлері және жалпы желі параметрлері астындағы "Рұқсат етілген қолданбалар тізіміндегілерді қоса алғанда, барлық кіріс қосылымдарды блоктау" жанындағы құсбелгіні алып тастаңыз
Google Play ойындарының қосылуын қалай тоқтатуға болады?
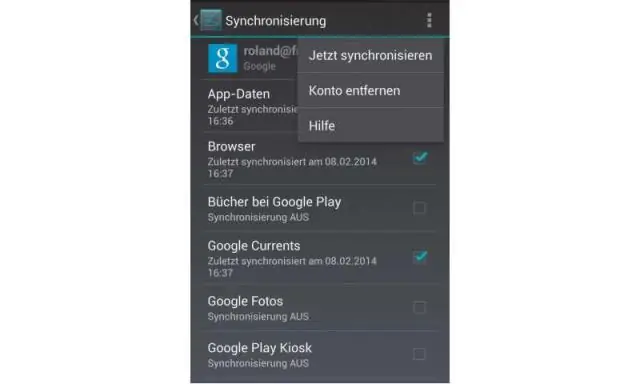
Google Play Games профиліндегі ойындарды жою Мобильді құрылғыда Параметрлерді ашыңыз. Google түймесін түртіңіз. Қосылған қолданбалар түймесін түртіңіз. Сақталған деректеріңізді өшіргіңіз келетін ойынды таңдаңыз. Ажырату түймесін түртіңіз. Google-дағы ойын деректерін жою опциясын таңдағыңыз келуі мүмкін. Ажырату түймесін түртіңіз
Google Chrome Windows 7 жүйесін автоматты түрде жаңартуды қалай тоқтатуға болады?

1-әдіс: Жүйе конфигурациясы Іске қосу шақыруын ашыңыз. Ол ашылғаннан кейін msconfig деп теріп, Enter пернесін басыңыз. Жүйе конфигурациясы терезесінде Қызметтер қойындысына өтіңіз. Келесі екі элементті іздегіңіз келеді: GoogleUpdate қызметі (gupdate) және Google жаңарту қызметі (gupdatem). Google элементтерінің екеуін де алып тастап, OK түймесін басыңыз
Google менің мекенжай жолағына өтуін қалай тоқтатуға болады?
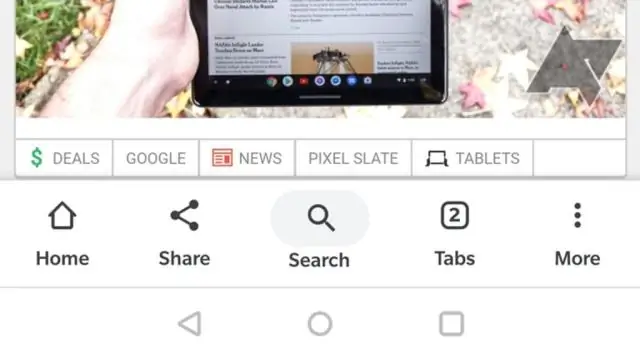
Google Chrome - мекенжай жолағындағы іздеулерді өшіру Google Chrome браузерін ашыңыз. Omnibox ішіндегі Іздеуді қосу түймешігіне жылжыңыз. Өшірулі опциясын таңдаңыз
Google жинақтарын қалай пайдаланамын?
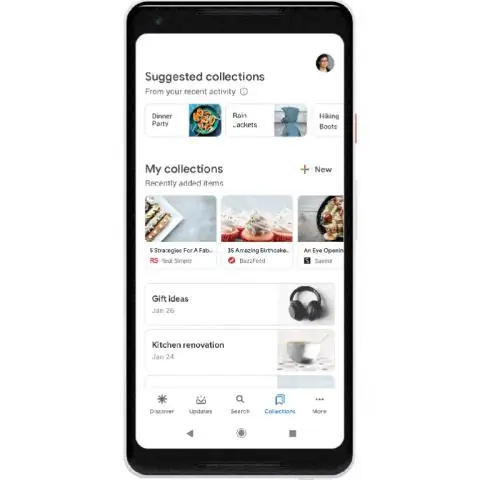
Топтамаға элементтер қосу Android телефонында немесе планшетінде Google.com сайтына өтіңіз немесе Google қолданбасын ашыңыз. Әлі жасамаған болсаңыз, Google есептік жазбаңызға кіріңіз. Іздеу жасаңыз. Сақтағыңыз келетін нәтижені түртіңіз. Жоғарғы жағындағы «Қосу» түймесін түртіңіз. Элемент сіздің ең соңғы коллекцияңызға қосылады
