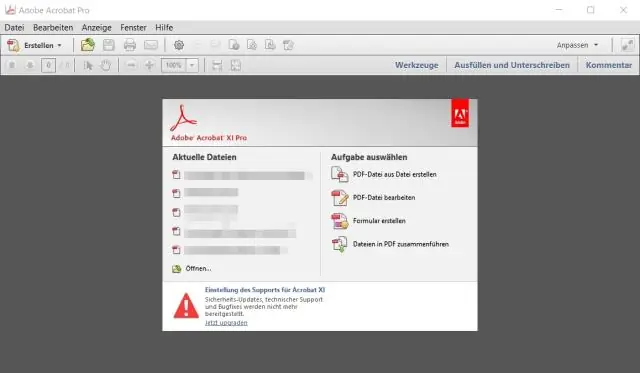
Мазмұны:
2025 Автор: Lynn Donovan | [email protected]. Соңғы өзгертілген: 2025-01-22 17:30
екі жолы бар» өшіру «мәтін. Бір «Мәтін мен кескіндерді өңдеу» құралын пайдалану үшін (Құралдар>Мазмұнды өңдеу>Мәтін мен кескіндерді өңдеу). Құрал белсенді болса, сен істей аласың содан кейін мәтінді таңдап, жойыңыз ол . Егер бұл ненің ішіндегі мәтін Акробат мәтін тобы (мысалы, апараграф), осы топтың қалған бөлігі деп есептейді ерік реттеу.
Осыны ескере отырып, PDF файлында өшіргіш құралы бар ма?
PDF файлын өшіру , Кесу PDF &Бұру PDF PDF өшіргіш Windows болып табылады PDF құжат өшіргіш мәтінді, кескіндерді, логотиптерді және барлық қажет емес нысандарды жоятын және өшіретін қолданба PDF файлдар. Пайдаланушылар бағдарламаны кейбір түпнұсқа мазмұнды жою үшін пайдалана алады PDF файлды таңдаңыз, содан кейін қосыңыз олардың мәтін және суреттер.
Жоғарыда көрсетілгеннен басқа, PDF файлында ақтай аласыз ба? White Out Acrobat бағдарламасында сканерленген құжаттардан PDF файлдары. Сен жасай аласың бұл Adobe Acrobat көмегімен. Қашан сен сканерленгеніңізді ашыңыз PDF Acrobat бағдарламасында ерік бекітілген орналасуды қарастырылатын құжаттың өңделетін нұсқасына түрлендіретін оптикалық таңбаны тану деп аталатын нәрсені іске қосыңыз.
Осыны ескере отырып, Adobe Acrobat Pro DC бағдарламасындағы мәтінді қалай жоюға болады?
- PDF файлын Acrobat DC бағдарламасында ашыңыз, содан кейін Құралдар > Түзету тармағын таңдаңыз.
- Қосымша құралдар тақтасында Жасырын ақпаратты жою түймешігін басыңыз.
- Құжаттан алып тастағыңыз келетін элементтер үшін құсбелгілер ғана таңдалғанын тексеріңіз.
- Файлдан таңдалған элементтерді жою үшін Жою түймесін басып, OK түймесін басыңыз.
PDF файлын қалай өңдеуге болады?
PDF файлдарын қалай өңдеуге болады:
- Acrobat бағдарламасында файлды ашыңыз.
- Оң жақ тақтадағы PDF өңдеу құралын басыңыз.
- Өңдегіңіз келетін мәтінді немесе суретті басыңыз.
- Бетке мәтінді қосыңыз немесе өңдеңіз.
- Нысандар тізіміндегі таңдауларды пайдаланып бетке кескіндерді қосыңыз, ауыстырыңыз, жылжытыңыз немесе өлшемін өзгертіңіз.
Ұсынылған:
Instax Mini 70 жүйесінде Flash функциясын өшіре аласыз ба?

Instax Mini 9 жарқылы туралы барлығы Жарқыл жарықтың қарқындылығына қарай реттелуі мүмкін, бірақ бұл туралы. Мини 70 жарқылы, керісінше, егер сіз күн шуақты күнде пейзаж режимін пайдалансаңыз, жанбайды, ал Mini 90-де оны толығымен өшіру мүмкіндігі бар
Сіз iPhone-да скриншотты өшіре аласыз ба?
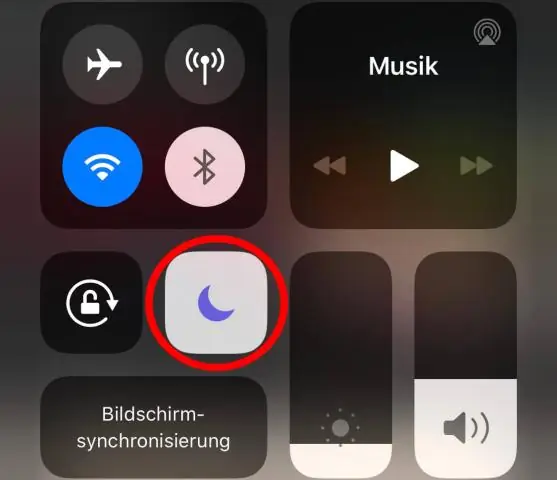
Apple Watch-тен айырмашылығы, iPhone сізге Параметрлерде скриншоттарды өшіруге мүмкіндік бермейді. iOS 12 жұмыс істейтін iPhone құрылғылары дисплей өшірілгенде скриншотты түсірмейді - оның орнына бүйірлік және дыбыс деңгейін жоғарылату түймелерін басу экранды қосады
Инкогнито тарихын өшіре аласыз ба?

Ең бастысы, кеңейтім сол тарихты инкогнито браузер терезесі ашық болғанда ғана сақтайды. Оны жапқаннан кейін тарихыңыз жойылады. Сондай-ақ браузерді өшірмес бұрын кеңейтім арқылы инкогнито журналын қолмен жоюға болады
Google автотолтыруды өшіре аласыз ба?
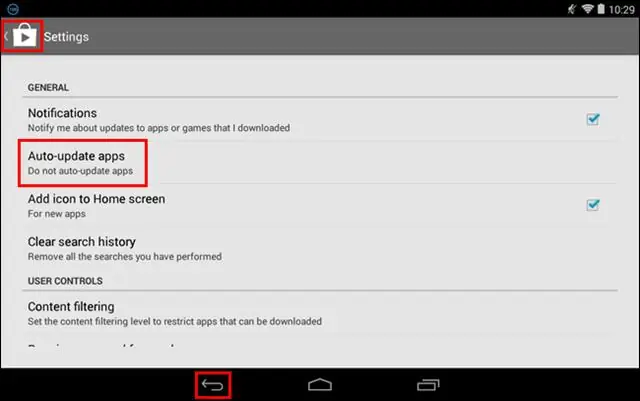
GoogleToolbar тақтасында автотолтыруды өшіру Оның автотолтыру мүмкіндігін өшіру үшін кілт белгішесін басып, «Автотолтыру» қойындысын таңдаңыз. Бұл мүмкіндікті өшіру үшін «Автотолтыру» құсбелгісін алып тастап, «Сақтау» түймесін басыңыз
Adobe Acrobat Reader DC бағдарламасында PDF файлдарын біріктіре аласыз ба?
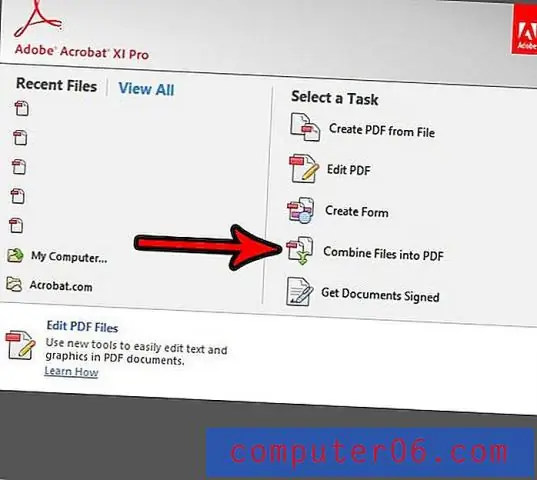
Adobe Acrobat Reader PDF біріктіру функциясын пайдалану арқылы екі немесе одан да көп PDF файлдарын біріктіріңіз. Adobe AcrobatReader DC - Adobe AcrobatPro бағдарламасының бұлтқа негізделген нұсқасы. PDF файлдарын тек Reader бағдарламасында біріктіру мүмкін емес; оларға Acrobat нұсқаларында табылған құралдар қажет
