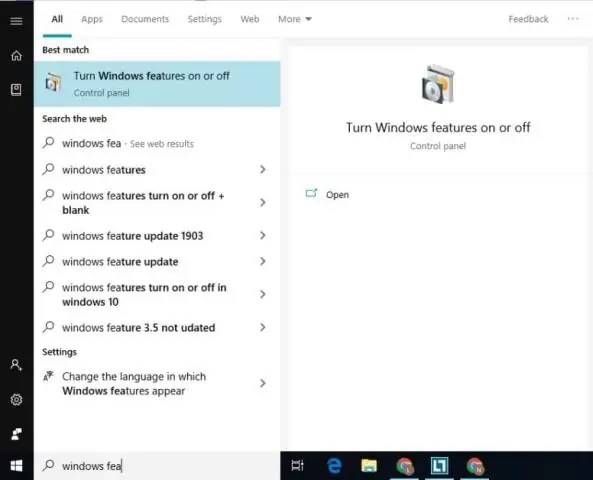
Мазмұны:
2025 Автор: Lynn Donovan | [email protected]. Соңғы өзгертілген: 2025-01-22 17:30
The орнату ның GitHub жұмыс үстелі басқалар сияқты қарапайым Windows қолдану орнату.
Орнату
- Браузерді ашыңыз.
- бару жұмыс үстелі . github .com.
- үшін жүктеп алу түймесін басыңыз Windows (64 бит).
- Сұралған кезде Іске қосу түймесін басыңыз.
- рұқсат етіңіз орнату жүктеп алу және орнату .
Осыған байланысты Windows жүйесіне GitHub қалай орнатуға болады?
Ескерту: GitHub жұмыс үстелін іске қосу үшін сізде 64 биттік операциялық жүйе болуы керек
- GitHub Desktop жүктеп алу бетіне кіріңіз.
- Windows жүйесіне арналған жүктеп алу опциясын таңдаңыз.
- Компьютеріңіздің Жүктеулер қалтасында GitHub жұмыс үстелін екі рет басыңыз.
- Қалқымалы терезеде Орнату түймесін басыңыз.
- Бағдарламаны орнатқаннан кейін «Іске қосу» түймесін басыңыз.
Сондай-ақ, GitHub пайдалану үшін git орнатуым керек пе? Бірақ егер сіз келеді жергілікті компьютерде жобамен жұмыс істеу үшін сіз қажет ие болу Git орнатылған. Ақиқатында, GitHub егер олай болмаса, жергілікті компьютерде жұмыс істемейді Git орнатыңыз . Git орнатыңыз Windows, Mac немесе Linux үшін қажет.
Сонымен қатар, GitHub файлдарын қалай орнатуға болады?
Git Large файл қоймасын орнату
- git-lfs.github.com сайтына өтіп, Жүктеп алу түймесін басыңыз.
- Компьютерде жүктеп алынған файлды тауып, оны ашыңыз.
- Терминалды ашыңыз.
- Ағымдағы жұмыс каталогын жүктеп алған және ашылған қалтаға өзгертіңіз.
- Файлды орнату үшін мына пәрменді іске қосыңыз:
- Орнату сәтті болғанын тексеріңіз:
GitHub жұмыс үстелі тегін бе?
GitHub жұмыс үстелі ашық көзі Электронға негізделген GitHub қолданба. Ол TypeScript тілінде жазылған және React қолданады.
Ұсынылған:
Windows жүйесінде firebase құралдарын қалай орнатуға болады?
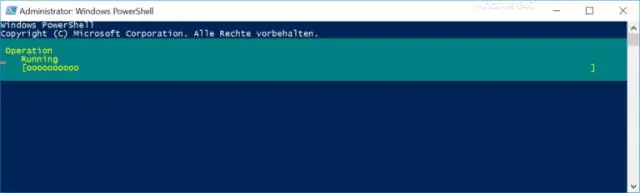
Firebase құралдарын орнату үшін Windows пәрмен жолы терминалын (Cmd) ашыңыз және төмендегі пәрменді теріңіз. Ескерту: Firebase құралдарын орнату үшін алдымен npm орнату керек
Windows 10 жүйесінде биометрияны қалай орнатуға болады?

Саусақ ізін оқу құрылғысын пайдалану жолы Бастау мәзірін басып, Параметрлер тармағын таңдаңыз. Тіркелгілер тармағын, содан кейін Кіру опцияларын таңдаңыз. PIN кодын жасаңыз. Windows Hello бөлімінде саусақ ізін оқу құрылғысын конфигурациялау үшін Орнату опциясын таңдаңыз. Саусақ ізін конфигурациялауды бастау үшін Жұмысты бастау пәрменін таңдаңыз. Жеке басыңызды растау үшін PIN кодын енгізіңіз
Windows 10 жүйесінде Jnlp файлын қалай орнатуға болады?
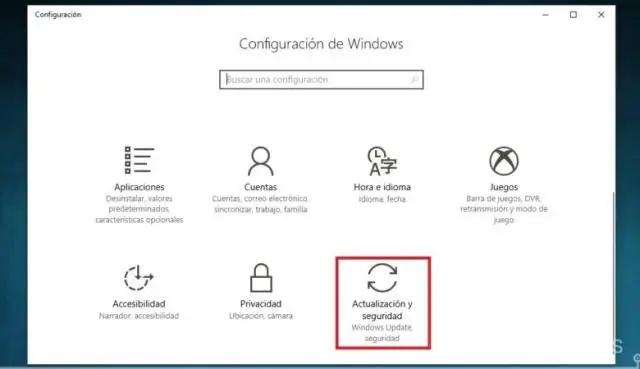
Windows 10 Бастау (терезе белгішесі) > Барлық қолданбалар > Windows жүйелері > Басқару тақтасы > Әдепкі бағдарламалар түймесін басыңыз. Файл түрін немесе протоколды бағдарламамен байланыстыру түймешігін басыңыз. тармағына айналдырыңыз. ed және Ағымдағы әдепкі бағандағы бағдарламаны белгілеңіз. тармағына айналдырыңыз. jnlp және Ағымдағы әдепкі бағандағы бағдарламаны ескеріңіз
Windows 10 жүйесінде Windows Essentials жүйесін қалай орнатуға болады?

Windows Essentials бағдарламасын Windows10 жүйесіне қалай орнатуға болады? Windows Essentials бағдарламасын жүктеп алыңыз. Орнату файлын іске қосыңыз. Нені орнатқыңыз келеді терезесіне жеткенде, Орнатқыңыз келетін бағдарламаларды таңдаңыз. Орнатқыңыз келетін бағдарламаларды таңдаңыз. Орнату түймесін басып, орнату процесінің аяқталуын күтіңіз
Windows жүйесінде Sublime Text қалай орнатуға және орнатуға болады?

Windows жүйесінде орнату 2-қадам – Енді орындалатын файлды іске қосыңыз. 3-қадам – Енді Sublime Text3 орнату үшін тағайындалған орынды таңдап, «Келесі» түймесін басыңыз. 4-қадам − Тағайындалған қалтаны тексеріп, Орнату түймесін басыңыз. 5-қадам – Енді орнатуды аяқтау үшін Аяқтау түймесін басыңыз
