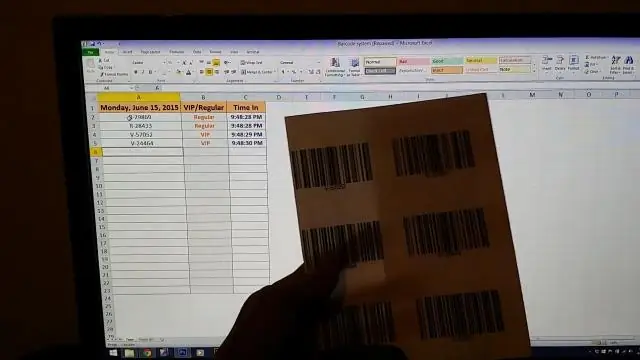
2025 Автор: Lynn Donovan | [email protected]. Соңғы өзгертілген: 2025-01-22 17:30
Синглді енгізу Штрих-код Microsoft Excel
Тінтуір курсорын ұяшыққа орналастырыңыз. таңдаңыз штрих-код түрі (мысалы, код 128). енгізіңіз штрих-код деректер немесе таңдалған үшін әдепкі деректерді пайдаланыңыз штрих-код . Кірістіру түймешігін басыңыз Штрих-код.
Мұнда сандарды Excel бағдарламасына сканерлеуге болады ма?
Сен істей аласың жұмыс істеу Excel бағдарламасына сканерлеу тікелей Microsoft арқылы. Microsoft Office құралдары мен openMicrosoft Office құжатты кескіндеуіне қол жеткізіңіз. іске қосу үшін белгішені басыңыз сканерлеу кейіпкерді тану процесі арқылы. Содан кейін бүкіл құжатты бөлектеңіз, оны көшіріп, қойыңыз Excel ішіне.
Содан кейін сұрақ туындайды, құжатты Excel бағдарламасына қалай сканерлеймін? Біріншіден, сканерлеу the құжат Екіншіден, мәтінге түрлендіру үшін таңбаны оптикалық тану бағдарламалық құрал пакетін (OCR) пайдаланыңыз. Содан кейін пайдаланыңыз Excel файлдары жеке мәтін Excel ақпаратты әкелу үшін шебер Excel ішіне . Бағдарламалар мәзіріндегі Microsoft OfficeTools астында «Microsoft Office Құжат Imaging, содан кейін ашыңыз файл.
Сол сияқты, сіз Excel бағдарламасындағы штрих-кодтың формуласы қандай?
құру а Excel бағдарламасындағы штрих-код ұстайтын ұяшықта штрих-код , енгізіңіз формуласы =Код39(A1). Enter пернесін басқаннан кейін *123457* мәтін жолы пайда болуы керек.
Сканерленген PDF файлын Excel-ге түрлендіруге бола ма?
Экспорттау түймесін басыңыз PDF оң жақ тақтадағы құрал. Экспорт пішімі ретінде электрондық кестені таңдаңыз, содан кейін Microsoft таңдаңыз Excel Жұмыс дәптері. Егер сіздің PDF қамтиды сканерленген мәтін, Acrobat ерік мәтінді тануды автоматты түрде іске қосыңыз. Атау Excel файлды таңдап, оны қажетті орынға сақтаңыз.
Ұсынылған:
Excel-ді SQL Server Management Studio бағдарламасына қалай импорттаймын?
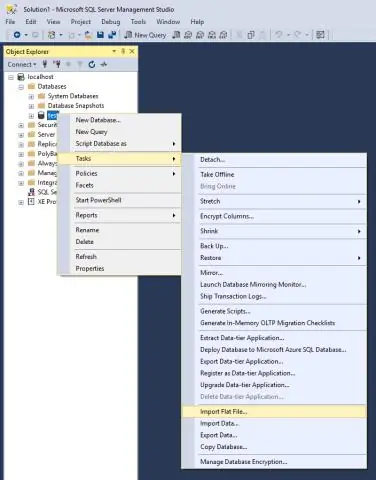
Excel файлын SQL-ге алудың ең жылдам жолы импорттау шеберін пайдалану болып табылады: SSMS (Sql Server Management Studio) ашыңыз және файлды импорттағыңыз келетін дерекқорға қосылыңыз. Деректерді импорттау: «Дерекқорлар» астындағы Object Explorer ішіндегі SSMS ішінде тағайындалған дерекқорды тінтуірдің оң жақ түймешігімен басып, Тапсырмалар, Деректерді импорттау опциясын таңдаңыз
Сіз iPhone арқылы суреттерді сканерлей аласыз ба?

2-нұсқа: телефонмен фотосуреттерді сканерлеңіз – Pic Scanner Gold қолданбасын және оның жеңілдетілген PicScanner нұсқасын алыңыз, бір уақытта бірнеше фотосуреттерді сканерлеуге мүмкіндік береді. Фотосуреттерді сканерлеудің жылдам әрі оңай нұсқасы - aniPhone немесе iPad және фото сканер қолданбасын пайдалану
Фотосуреттен QR кодын сканерлей аласыз ба?
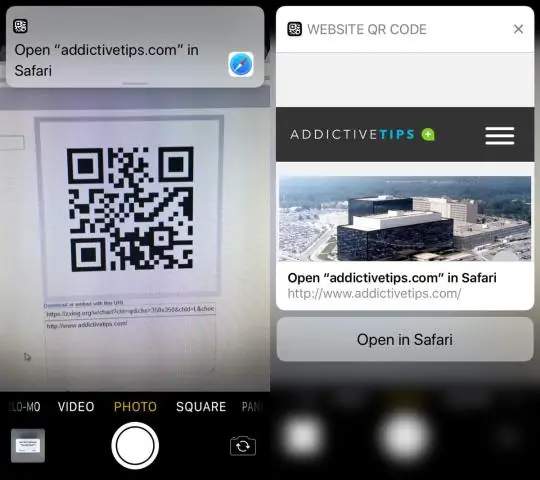
QR кодын немесе штрих-кодты сканерлеу үшін жай ғана қолданбаны ашыңыз, камераны кодқа бағыттаңыз және сіз аяқтадыңыз! Суретке түсірудің немесе түймені басудың қажеті жоқ. QR CodeReader камераңыз көрсететін кез келген кодты автоматты түрде таниды. Штрих-кодты сканерлеу сенімді жұмыс істеуі үшін жаңарақ телефонды қажет етеді
FedEx-те бір нәрсені сканерлей аламын ба?

Бұл құжаттарды флэш-дискіден немесе қағаздан басып шығаруға немесе көшіруге немесе оларды FedEx кеңсесінде файлға сканерлеуге болады. Немесе бұл ыңғайлырақ болса, біздің команда мүшелерінің бірі мұны сіз үшін жасай алады. Сондай-ақ бізге құжаттарыңыздың қысылған файлын жіберуіңізге болады - біз көптеген файл түрлерін қабылдаймыз - және біз оларды басып шығарамыз
Бірнеше бетті бір PDF файлына сканерлей аласыз ба?

Бірнеше бетті PDF файлына сканерлеу Процесті бастау үшін «Сканерлеу» түймесін басыңыз. Қосымша беттерді сканерлеуді қаласаңыз, "Қосымша беттерді сканерлеу (2-парақ)" опциясын таңдауға болады. Бірнеше бетті бір PDF файлына сканерлеуді қаласаңыз, олардың барлығын біріктіру үшін «PDF біріктіру» түймесін басуға болады
