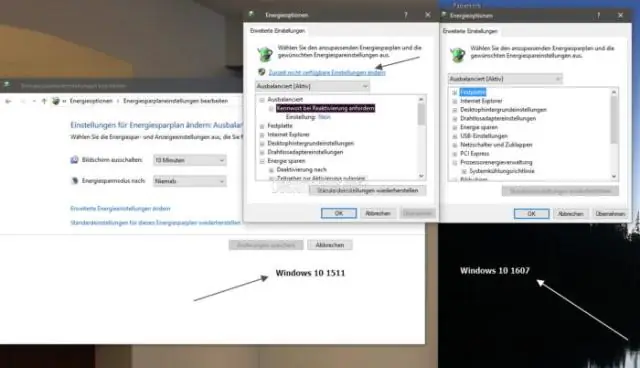
2025 Автор: Lynn Donovan | [email protected]. Соңғы өзгертілген: 2025-01-22 17:30
«Параметрлер», «Қосымша параметрлер» бөліміне өтіп, Adobe пайдалану құсбелгісін алып тастаңыз Жарқыл Ойыншы. Соңында, қолмен орнатылған кез келген Adobe бар-жоғын тексергеніңізге сенімді болуыңыз керек Жарқыл нұсқалары және жою олардың астында Басқару панелі > Қолданбалар немесе IOBit Uninstaller сияқты жою құралы арқылы.
Сәйкесінше, Windows 10 жүйесінде Flash-ті қалай өшіруге болады?
Windows 10 үшін Internet Explorer шолғышында Flash-ті қалай өшіруге болады
- Internet Explorer бағдарламасын Бастау мәзірінен, тапсырмалар тақтасынан немесе жұмыс үстелінен іске қосыңыз.
- Құралдар түймешігін басыңыз - ол беріліс сияқты көрінеді және терезенің жоғарғы оң жақ бұрышында орналасқан.
- Қосымшаларды басқару түймесін басыңыз.
- Shockwave Flash Object түймесін басыңыз.
- Өшіру түймесін басыңыз.
- Жабу түймесін басыңыз.
Flash Player-ді компьютерден алып тастауым керек пе? Бұл мүлдем мүмкін болса да Flash қолданбасын жою , шынымен де қажеті жоқ. Тек оны өшіріп, қалдырыңыз. Дегенмен Жарқыл сіздің құрылғыңызға орнатылған компьютер , the мәселе шын мәнінде the браузер. Сонымен, бұл жерде the шолғыш деңгейі қай жерде міндетті оны өшіріңіз және бұл туралы екі жол бар.
Осыны ескере отырып, Flash Player-ді қалай толығымен жоюға болады?
Бастау мәзірін ашыңыз (немесе Бастау экраны Windows 8), іздеу жолағына «Бағдарламалар мен мүмкіндіктер» деп теріп, Enter пернесін басыңыз. «Adobe Жарқыл Бағдарламалар тізімінде Player» тармағын таңдап, ашу үшін екі рет басыңыз жою диалог.
Flash-ті қалай жоюға және өшіруге болады
- Қауіпсіздік.
- Adobe жүйелері.
- Жарқыл.
Маған Windows 10 жүйесінде Flash ойнатқышы керек пе?
Flash ойнатқышы Internet Explorerin бағдарламасымен біріктірілген Windows 10 . Сіз істеу емес қажет орнату үшін Flash ойнатқышы . Сіз Internet Explorer браузерін қолданбайсыз Windows 10.
Ұсынылған:
Asp net жүйесінде клиенттік басқару және серверлік басқару дегеніміз не?

Клиенттік басқару элементтері клиенттік JavaScript деректерімен байланыстырылады және олардың Html-ін клиент жағында динамикалық түрде жасайды, ал серверлік басқару элементтерінің Html сервер жағында ViewModel сервер жағындағы деректерді пайдалана отырып көрсетіледі
Windows 10 жүйесінде фотосуреттер журналын қалай жоюға болады?
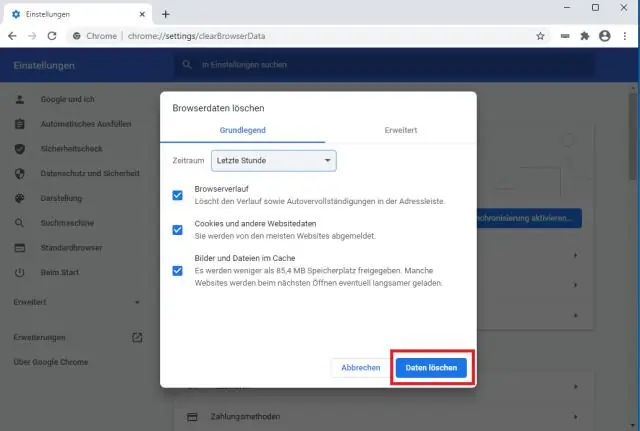
Параметрлерді іске қосқаннан кейін Жекешелендіру тақтасын таңдаңыз. Даралау терезесі пайда болған кезде, D суретінде көрсетілген параметрлерге қол жеткізу үшін Бастау қойындысын таңдаңыз. Содан кейін «Бастаудағы өту тізімдерінде немесе тапсырмалар тақтасында жақында ашылған элементтерді көрсету» опциясын өшіріңіз. Сіз жасағаннан кейін барлық Соңғы элементтер жойылады
Windows жүйесінде басқа процесс пайдаланатын файлды қалай жоюға болады?

Тапсырмалар реттеушісін ашу үшін Ctrl + Shift + ESC пернелерін басыңыз. Немесе Тапсырмалар тақтасын тінтуірдің оң жақ түймешігімен нұқуға немесе Windows жүйесінің кез келген жерінде Ctrl + Alt+ Del пернелерін басып, Тапсырмалар реттеушісін таңдауға болады. Windows 1o ықшам нұсқасын көрсеңіз, Қосымша мәліметтер түймесін басып, Процестер қойындысында екеніңізді тексеріңіз
Windows 10 жүйесінде жойылған қолданбаларды қалай жоюға болады?
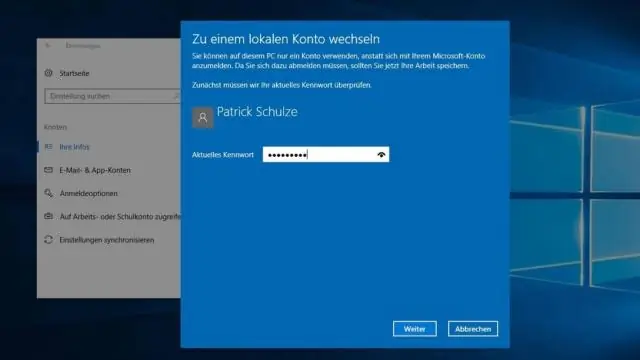
Windows 10 жүйесінде бағдарламаларды жою жолы Бастау мәзірін ашыңыз. Параметрлер түймесін басыңыз. Параметрлер мәзірінде Жүйе түймесін басыңыз. Сол жақ тақтадан Қолданбалар мен мүмкіндіктерді таңдаңыз. Жойғыңыз келетін қолданбаны таңдаңыз. Пайда болған Жою түймесін басыңыз. Егер ол сұр болса, бұл жою мүмкін емес жүйелік қолданба. Растау үшін Жою қалқымалы түймесін басыңыз
Алдын ала қарау тақтасынан қалай құтылуға болады?

Алдын ала қарау аумағын өшіру Алдын ала қарау аумағын өшіру үшін жай ғана бір рет басыңыз. Сондай-ақ, Alt + P пернелер тіркесімін пайдалануға болады. Ескерту. Windows 7 жүйесін пайдалансаңыз, Ұйымдастыру тобын тауып, Орналасу контекстік мәзірін ашып, Алдын ала қарау аумағын басыңыз
