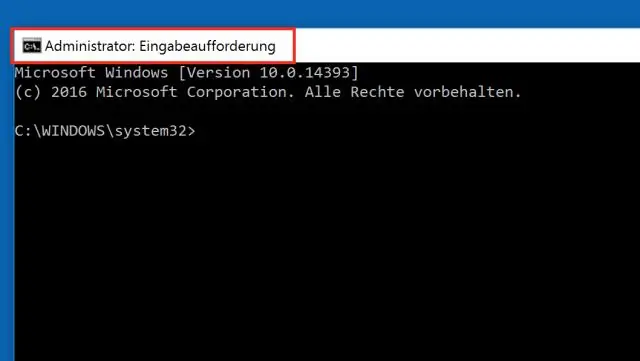
Мазмұны:
2025 Автор: Lynn Donovan | [email protected]. Соңғы өзгертілген: 2025-01-22 17:30
Өзгерту Пәрмен жолы Ені
тінтуірдің оң жақ түймешігімен басыңыз шақыру boarder және selectProperties… Енді Орналасу қойындысын таңдап, оны өзгертіңіз Терезе Өлшем ені, әдепкі бойынша ол 80. Мұнда сіз Экран буферінің өлшемін және енін өзгерте аласыз Терезе Позиция. Аяқтаған кезде OK түймесін басыңыз.
Сондай-ақ сұрақ: пәрмен жолын қалай үлкейтуге болады?
Мына қадамдарды орындаңыз:
- cmd терезесін ашыңыз.
- тақырып жолағын тінтуірдің оң жақ түймешігімен басыңыз.
- Properties таңдаңыз.
- Орналасу қойындысын таңдаңыз.
- Буфер өлшемі және Терезе өлшемі астындағы Ені реттеңіз.
- OK түймесін басыңыз.
өлшемін өзгерту командасы дегеніміз не? Өлшемін өзгерту қабықты басып шығарады пәрмен Xterm терезесінің ағымдағы өлшемін көрсету үшін сәйкес орта айнымалы мәндерін орнату үшін пәрмен іске қосылған. Өлшемін өзгерту анықтайды пәрмен бірнеше қадамдар арқылы: Орнатылған болса, ол SHELL айнымалы мәнін пайдаланады, әйтпесе ол/etc/passwd пайдаланушы деректерін пайдаланады.
Сонымен қатар Windows 7 жүйесінде пәрмен жолының өлшемін қалай өзгертуге болады?
Windows 7 - пәрмен жолы терезесінің өлшемін үлкейту
- Бастау > Іске қосу > «cmd» деп теріп, Enter пернесін басыңыз.
- Бастау түймешігін басу арқылы пәрмен жолын ашыңыз, cm теріңіз және растау үшін Enter пернесін басыңыз.
- Тақырып жолағын тінтуірдің оң жақ түймешігімен басып, «Сипаттар» тармағын таңдаңыз.
Пәрмен жолын қалай өзгертуге болады?
DOS/Пәрмен жолын өзгертіңіз
- Егер сіз Windows жүйесінде болсаңыз, «DOS шақыруы» немесе «Командалық кеңес» бөліміне өтіңіз.
- Түр. СҰРАҚ. содан кейін жаңа шақыру үшін пішім таңбалары (үйлесімділікті сақтау үшін төменде тек бірнеше пішім таңбалары берілген.
- ENTER пернесін басыңыз.
Ұсынылған:
Windows 10 жүйесінде пәрмен жолын қалай алуға болады?
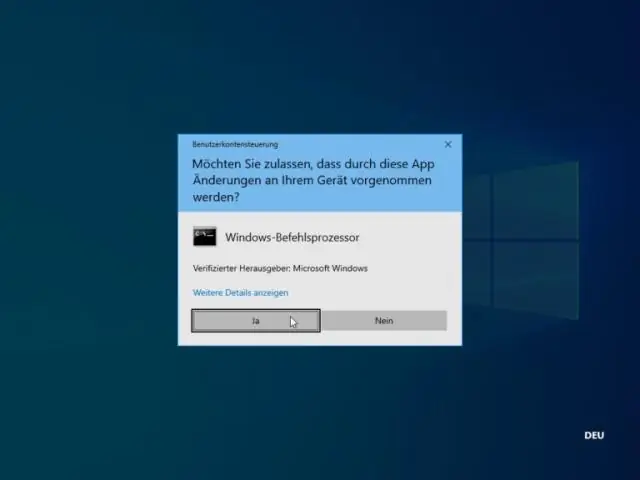
«Іске қосу» жолағын ашу үшін Windows+R пернелер тіркесімін басыңыз. «cmd» теріңіз, содан кейін әдеттегі пәрмен жолын ашу үшін «OK» түймесін басыңыз. Әкімшінің пәрмен жолын ашу үшін «cmd» теріңіз, содан кейін Ctrl+Shift+Enter пернелер тіркесімін басыңыз
Python пәрмен жолын қалай тазартуға болады?
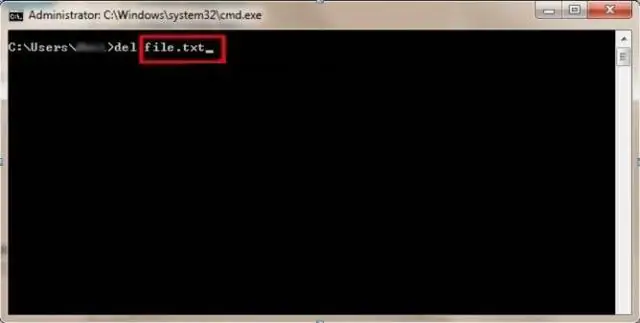
Көрген боларсыз, Python аудармашы консолін тазалаудың тікелей жолы немесе пәрмені жоқ. Сондықтан сізге Python аудармашы консолінің экранын тазалау үшін жүйелік қоңырау қажет. Терезе жүйесі үшін «cls» консольді өшіреді. Linux жүйесі үшін «тазалау» пәрмені жұмыс істейді
Тінтуірдің оң жақ түймешігімен пәрмен жолын қалай ашуға болады?
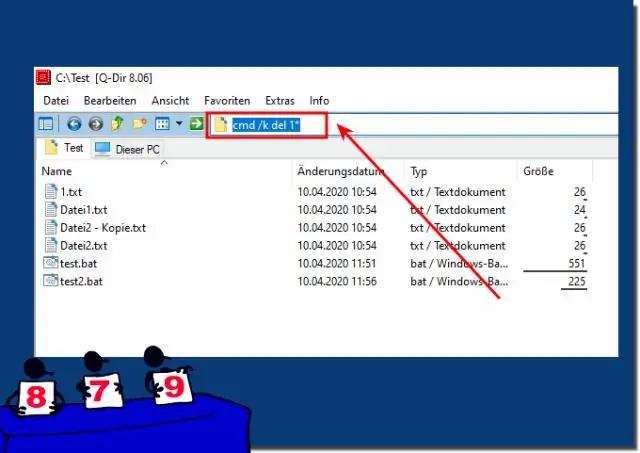
Shift пернесін басып тұрып, жұмыс үстелін тінтуірдің оң жақ түймешігімен нұқыңыз … Содан кейін мәзірден «Пәрмен терезесін осы жерде ашу» тармағын таңдауға болады
Windows 10 пәрмен жолын толық экранды қалай жасауға болады?

Windows 10 жүйесінде пәрмен жолын ашу керек, содан кейін Alt+Enter пернелерін басыңыз, сонда CMD терезесі толық экранда ашылады
Windows Server 2012 жүйесінде пәрмен жолын қалай ашуға болады?
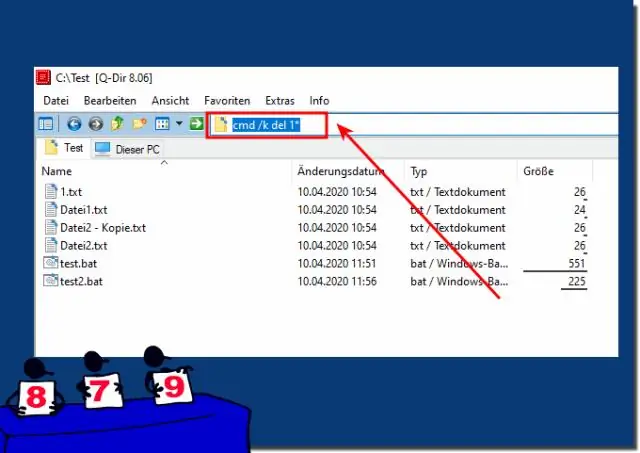
Бастау > Барлық бағдарламалар > Керек-жарақтар тармағын таңдап, «Пәрмен жолы» түймесін тінтуірдің оң жақ түймешігімен нұқыңыз, содан кейін «Әкімші ретінде іске қосу» Windows Server 2012, Windows 8, Windows Server 2012 R2, Windows8.1 немесе Windows 10 таңдаңыз: Бастау түймесі Windows жүйесінің осы нұсқаларында жасырылған. . Пайда болған «Бастау» түймесін тінтуірдің оң жақ түймешігімен нұқыңыз, сіз мәзірді көресіз
