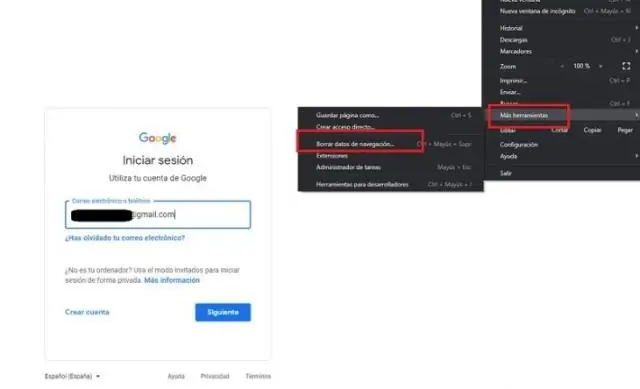
Мазмұны:
2025 Автор: Lynn Donovan | [email protected]. Соңғы өзгертілген: 2025-01-22 17:30
Тарихымды қалай тазартамын?
- басыңыз the Кітапхана түймешігін басыңыз Тарих және басыңыз Таза Соңғы Тарих ….
- Қаншалықты таңдаңыз Тарих Сіз тілейсіз анық : басыңыз the Уақыт аралығы жанындағы ашылмалы мәзір анық қанша мөлшерін таңдаңыз Firefox тарихыңыз ерік анық .
- Соңында басыңыз Таза Қазір түймесі.
Сонымен қатар, Firefox-та шолу журналын қалай біржола жоюға болады?
Қадамдар
- Firefox ашыңыз.
- Гамбургер мәзірін басыңыз (☰). Ол терезенің жоғарғы оң жақ бұрышында орналасқан.
- «Тарих» түймесін басыңыз.
- «Соңғы тарихты тазалау» таңдаңыз.
- Тарихыңызды қаншалықты тазартқыңыз келетінін шешіңіз. Егер сіз барлық тарихты өшіргіңіз келсе, «Барлығын» таңдаңыз.
- Нені тазартқыңыз келетінін шешіңіз.
- Қазір тазалау түймесін басыңыз.
Екіншіден, Firefox Mobile қолданбасында іздеу журналын қалай тазартуға болады? Таза сіздің бүкіл іздеу тарихы Экранның төменгі оң жағындағы кішкентай тіс белгішесін түртіңіз. түртіңіз Іздеу тарихын тазалау . Қашан Firefox сұрайды» Жою барлық іздеу тарихы осы құрылғыдан? , OK түймесін түртіңіз.
Сондай-ақ, Google-дағы шолу журналын қалай жою керектігін біліңіз?
Тарихыңызды тазалаңыз
- Компьютерде Chrome браузерін ашыңыз.
- Жоғарғы оң жақтағы Қосымша түймесін басыңыз.
- «Тарих тарихы» түймесін басыңыз.
- Сол жақта Шолу деректерін тазалау түймесін басыңыз.
- Ашылмалы мәзірден қанша тарихты жойғыңыз келетінін таңдаңыз.
- Chrome өшіргіңіз келетін ақпарат, соның ішінде «шолу журналы» үшін құсбелгілерді қойыңыз.
- Деректерді өшіру түймесін басыңыз.
Firefox тарихы қайда сақталады?
Windows жүйесі AppData қалтасын әдепкі бойынша жасырады, бірақ профиль қалтасын төмендегідей табуға болады:
- Пернетақтадағы +R пернесін басыңыз. Іске қосу диалогтық терезесі ашылады.
- Теріңіз: %APPDATA%MozillaFirefoxProfiles
- OK түймесін басыңыз. Профиль қалталары бар терезе ашылады.
- Ашқыңыз келетін профиль қалтасын екі рет басыңыз.
Ұсынылған:
Теріс Google іздеу нәтижелерін қалай жоюға болады?

Теріс мазмұнға арналған дұрыс стратегия қандай? Нәтижелерді тікелей Google-дан жойыңыз. Келіссөздер арқылы көзден алып тастаңыз. Заңды арналар арқылы көзден алып тастаңыз. Ақылы алып тастау. Негативтердің әлсіреуі. Брендтік контентті әзірлеу және оңтайландыру. Жақсарту және басқаруды қарастырыңыз. Қолданыстағы мазмұнды оңтайландыру
Google Docs қолданбасында өңдеу журналын қалай жоюға болады?
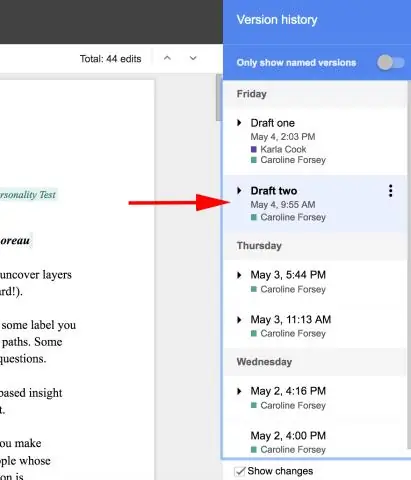
Google Drive құжаттарының тізіміне өтіп, қайта қарау тарихын жойғыңыз келетін құжаттың сол жағындағы ұяшыққа құсбелгі қою үшін басыңыз. Экранның жоғарғы жағындағы «Қосымша» мәзірін басып, «Көшірме жасау» пәрменін таңдаңыз
Google-ды әдепкі іздеу жүйесі ретінде қалай жоюға болады?
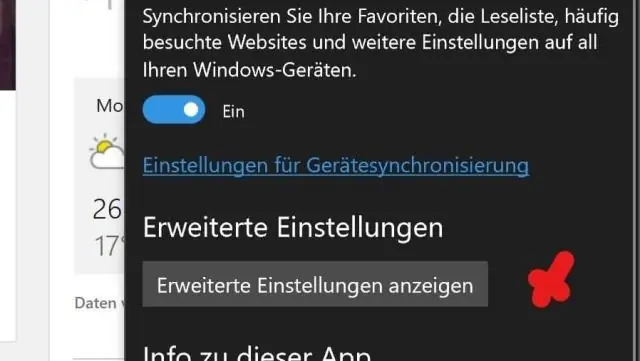
Google Chrome тінтуірін (Әдепкі) деп белгіленген іздеу жүйесінің үстіне апарыңыз және жою үшін осы жазбаның жанындағы «X» түймесін басыңыз. Әдепкі іздеу параметрлері немесе Басқа іздеу жүйелері бөліміндегі таңдаулы іздеу жүйесін басыңыз, содан кейін сол жолдағы «Default жасау» түймесін басыңыз. Диалогтық терезені жабу үшін «OK» түймесін басыңыз
IPhone-да Facebook іздеу журналын қалай тазартуға болады?
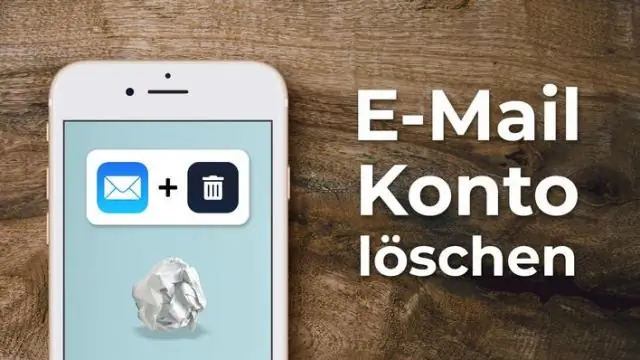
Facebook іздеу журналын oniPhone қалай тазартуға болады iPhone телефонында Facebook қолданбасын ашыңыз. Жоғарғы жағындағы Іздеу жолағын түртіңіз. Өңдеу түймесін түртіңіз. Іздеулерді тазалау түймесін түртіңіз
Google автотолтыру іздеу тарихын қалай жоюға болады?

Chrome жүйесіндегі автотолтыру деректерін тазалау Chrome мәзірі белгішесін басыңыз. «Тарих» түймесін басыңыз, содан кейін пайда болатын мәзірде «Тарих» түймесін қайтадан басыңыз. Шолу деректерін тазалау опциясын таңдаңыз. Барлық сақталған деректерді өшіру үшін жоғарғы жағында «уақыттың басы» опциясын таңдаңыз. «Сақталған автотолтыру пішіні деректерін өшіру» опциясы таңдалғанына көз жеткізіңіз
