
2025 Автор: Lynn Donovan | [email protected]. Соңғы өзгертілген: 2025-01-22 17:30
Қатты қалпына келтіру APPLE iPod Nano 7-ші буын
- жылы the бірінші қадам қосылу сіздің iPod дейін the ДК және компьютерде iTunes ашыңыз.
- Келесі, таңдаңыз сіздің iPod бастап the iniTunes сол жақ мәзірі.
- Содан кейін басыңыз Қалпына келтіру iTunes ішіндегі түймені басыңыз.
- Процестің осы нүктесінде сіз енді сақтық көшірме жасай аласыз сіздің файлдар, егер қаласаңыз.
- Содан кейін басыңыз Қалпына келтіру осы процедура туралы ақпаратты растау үшін.
Сонымен қатар, iPod nano 6-шы буынды қалай сүртуге болады?
iPod nano ( 6-шы ұрпақ ) Ұйқы/ояту және дыбыс деңгейін төмендету түймелерін кемінде 8 секунд немесе Apple логотипін көргенше басып тұрыңыз. Әлі де көмек керек пе? Өзіңізді қосыңыз iPod билікке, содан кейін қайтадан тырысыңыз.
Сол сияқты, iPod-да барлығын қалай өшіруге болады? 3 Жауаптар
- iPod Touch құрылғысын толығымен зарядтаңыз.
- Параметрлер мәзіріне өтіңіз. «Жалпы» параметрлерді көргенше төмен айналдырыңыз және оны басыңыз, содан кейін «Қалпына келтіру» деп аталатын шағын мәзірді көресіз. Осыны басыңыз. Бұл бірнеше түрлі опцияларды ашады, бірақ сізге қажет опция - «Барлық мазмұнды және параметрлерді өшіру». (
Содан кейін сұрақ туындайды: iPod nano-ны iTunesсіз қалай қалпына келтіруге болады?
Жалпы шешім: iPod touch қолданбасын iTunesсіз пішімдеңіз
- iPod қайта іске қосылғанша және Apple логотипі пайда болғанша Home мәзірі мен Ұйқы режимі түймелерін бір уақытта ұстап тұрыңыз.
- Егер iPod жүктелсе, «Параметрлер» бөліміне өтіңіз: Жалпы > Қалпына келтіру. Онда iPod құрылғысын қалпына келтіру үшін бірнеше параметрлерді таба аласыз.
iPod құрылғысын компьютерсіз зауыттық параметрлерге қалай қайтаруға болады?
Егер қаласаң қалпына келтіру сіздің iPod түрту онсыз iTunes қолданбасында Ұйқы/Ояту және Үй түймелерін 10 секундтай басып тұрыңыз. белгісіне дейін басып тұрыңыз iPod сенсоры өшіп, істей бастайды қайтадан қосу . Apple логотипін көргеннен кейін түймелерді босатыңыз.
Ұсынылған:
Postgres дерекқорын қалай қалпына келтіруге және қалпына келтіруге болады?

Егер сақтық көшірмені pg_dump арқылы жасасаңыз, оны келесі жолмен оңай қалпына келтіруге болады: Пәрмен жолы терезесін ашыңыз. Postgres bin қалтасына өтіңіз. Мысалы: cd 'C:ProgramFilesPostgreSQL9.5in' Дерекқорды қалпына келтіру пәрменін енгізіңіз. Postgres пайдаланушысы үшін құпия сөзді теріңіз. Қалпына келтіру процесін тексеріңіз
Түсті операциялық жүйені зауыттық параметрлерге қалай қалпына келтіруге болады?

Қалпына келтіру режимінде қатты қалпына келтіру Телефон сөнгеннен кейін Дыбыс деңгейін көтеру + Қуат түймелерін бір уақытта басып тұрыңыз. Телефоныңыз енді қалпына келтіру режимінде болуы керек. Деректерді және кэшті өшіру опциясын таңдаңыз. Жеке басыңызды растау үшін сізден телефон құпия сөзі немесе Google есептік жазбаңызға кіру сұралуы мүмкін
IPad 5 құрылғысын зауыттық параметрлерге қалай қалпына келтіруге болады?
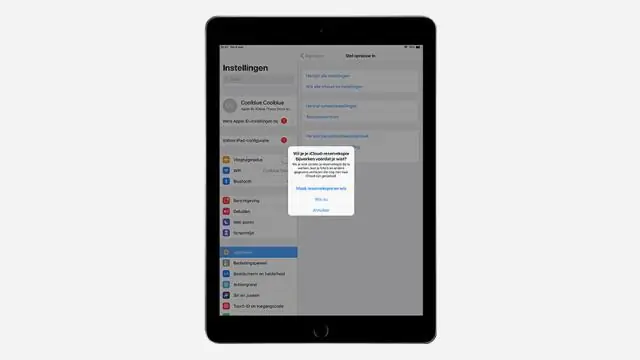
IPhone немесе iPad құрылғысын қалпына келтіру үшін Параметрлер > Жалпы > Қалпына келтіру тармағына өтіп, «Барлық мазмұнды және параметрлерді өшіру» тармағын таңдаңыз. Рұқсат кодын тергеннен кейін (егер сіз оны орнатқан болсаңыз) iPhone (немесе iPad) өшіру опциясы бар ескерту терезесін аласыз
Аналық платаны зауыттық параметрлерге қалай қалпына келтіруге болады?
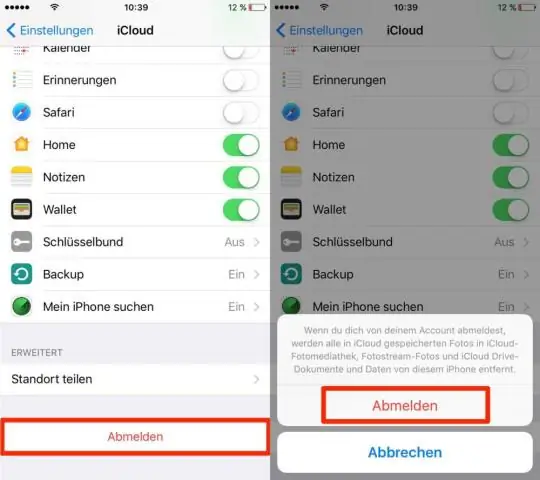
Қадамдар Компьютерді қайта іске қосыңыз. Бастауды ашыңыз. Компьютердің бірінші іске қосу экраны пайда болғанша күтіңіз. Орнатуға кіру үшін Del немесе F2 пернесін қайта-қайта түртіңіз. BIOS жүктелуін күтіңіз. «Әдепкі параметрлерді орнату» опциясын табыңыз. "Орнату әдепкілерін жүктеу" опциясын таңдап,↵ Енгізіңіз. Өзгерістерді сақтаңыз және қажет болса таңдауыңызды растаңыз
Fortigate құрылғысын зауыттық параметрлерге қалай қалпына келтіруге болады?
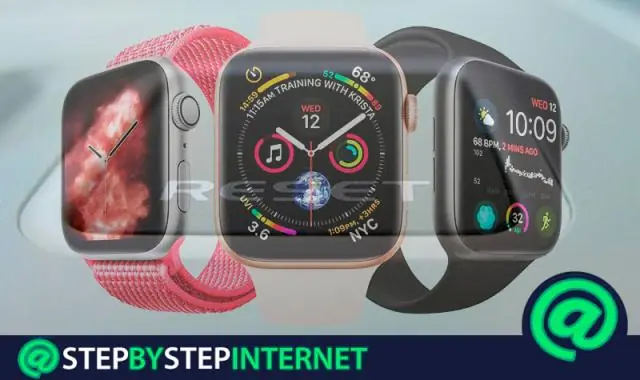
Веб-шолғыш арқылы жүйеге қол жеткізіңіз. Шарлау тармағында Жүйе -> Бақылау тақтасы -> Күй тармағына өтіп, Жүйе ақпараты виджеті үшін Түзетулер сілтемесін таңдаңыз. Зауыттық параметрлерді қалпына келтіру түймесін басыңыз. Жүйе қайта жүктеледі және негізгі конфигурацияны жүктейді
