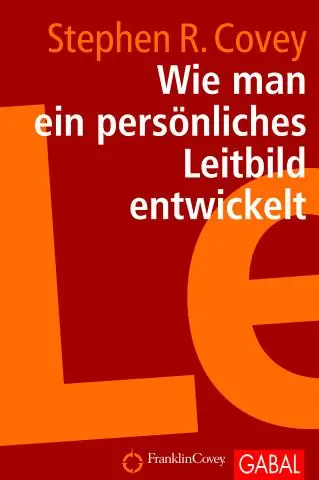
2025 Автор: Lynn Donovan | [email protected]. Соңғы өзгертілген: 2025-01-22 17:30
VSTS жеке қол жеткізу токенін (PAT) жасау
- Сіздің VSTS бетте, жоғарғы оң жақта профиль суретін басып, Қауіпсіздік түймесін басыңыз.
- Үстінде Жеке қол жеткізу белгілері бетінде Қосу түймесін басыңыз.
- Қашан жетон құрылады, жасау ол туралы ескертпе, себебі оны қайта қарау мүмкін емес.
Сол сияқты, сіз VST жеке қол жеткізу белгісін қалай алуға болады деп сұрауыңыз мүмкін?
Ескерту - Visual Studio Team Services (VSTS) ішінде жеке қол жеткізу таңбалауышын (PAT) жасау
- Тіркелгіңіздің басты бетіне өтіңіз:
- Беттің жоғарғы оң жағындағы атыңызды, содан кейін қауіпсіздік түймесін басыңыз.
- Жеке қол жеткізу белгілері қойындысынан Қосу түймесін басыңыз.
Жоғарыдан басқа, GitHub жеке қол жеткізу таңбалауышын қалай жасауға болады? Жеке қол жеткізу белгісін жасау үшін мына қадамдарды орындаңыз:
- Кез келген GitHub бетінде профиль белгішесін басыңыз, содан кейін Параметрлер түймесін басыңыз.
- Бүйірлік тақтада Жеке кіру белгілерін таңдаңыз.
- Жаңа белгіні жасау түймесін басыңыз.
- Белгіше сипаттамасын қосып, Белгішені жасау түймешігін басыңыз.
- Белгішені қауіпсіз орынға немесе құпия сөзді басқару қолданбасына көшіріңіз.
Сол сияқты, сіз git жеке қол жеткізу таңбалауышын қалай пайдаланамын деп сұрай аласыз?
құру үшін а жеке қол жеткізу белгісі ішінде GitHub , пайдаланушы тіркелгісінің параметрлеріне кіруіңіз керек және әзірлеуші параметрлері астында таба аласыз Жеке қол жеткізу белгілері . Жаңасын жасау опциясын таңдаңыз жетон , ретінде атауды енгізіңіз Токен сипаттап, репо құсбелгісін қосыңыз.
Azure DevOps жүйесінде жеке қол жеткізу белгісі дегеніміз не?
Жеке қол жеткізу белгілері (PATs) береді қол жеткізу дейін Azure DevOps және Team Foundation Server (TFS) пайдаланушы аты мен құпия сөзді тікелей пайдаланбай. Мыналар жетондар жасалған кезден бастап жарамдылық мерзімі болады. Сіз олар алатын деректер ауқымын шектей аласыз қол жеткізу.
Ұсынылған:
Қол жеткізу сканерінде McAfee-ді қалай өшіруге болады?

McAfee On Access Scanner қолданбасын өшіру Windows «Бастау» түймесін басып, «Бағдарламалар» түймесін басыңыз. «McAfee VirusScan Console» опциясын басыңыз. «Қатынас қорғау» опциясын басыңыз. «McAfee қызметтерінің тоқтатылуын болдырмау» опциясының жанындағы құсбелгіні алып тастаңыз
Қол жеткізу сұрауында валютаны қалай пішімдейсіз?
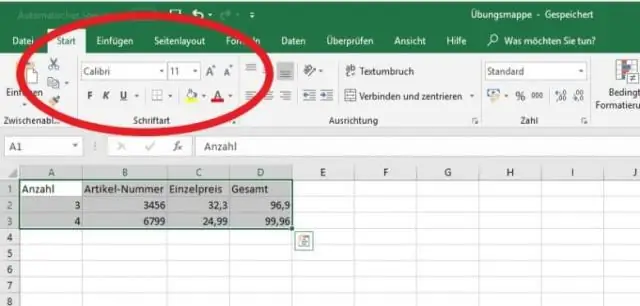
Access сан және валюта деректері үшін алдын ала анықталған бірнеше пішімдерді қамтамасыз етеді. Сұрауды Дизайн көрінісінде ашыңыз. Күн өрісін тінтуірдің оң жақ түймешігімен басып, Сипаттар түймешігін басыңыз. Сипаттар парағында Пішім сипаттары тізімінен қалаған пішімді таңдаңыз
Facebook-те ұзақ өмір сүруге қол жеткізу белгісін қалай алуға болады?
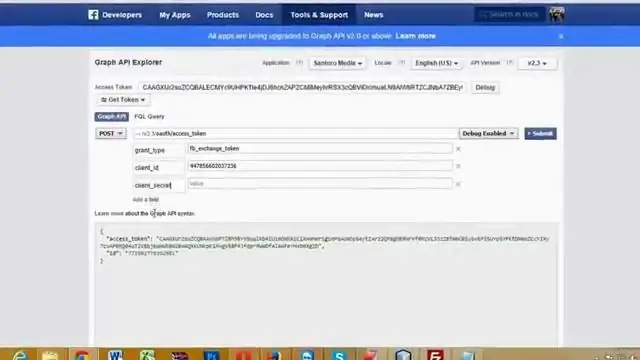
Ұзақ өмір сүретін Facebook пайдаланушыға қол жеткізу токенін қалай алуға болады? Facebook қолданбасының идентификаторын жасаңыз. Қысқа мерзімді пайдаланушы рұқсат белгісін алыңыз. Осы сілтемеге өтіңіз. Енгізу жолағына «қысқа мерзімді қол жеткізу белгісін» қойыңыз. «Оңтайландыру» түймесін басыңыз. Түзету мәліметтерінде көретіндей, «қысқа мерзімді қолжетімділік белгісі» бірнеше сағаттан кейін аяқталады
Айырмашылықтар үшін екі қол жеткізу дерекқорын қалай салыстыруға болады?
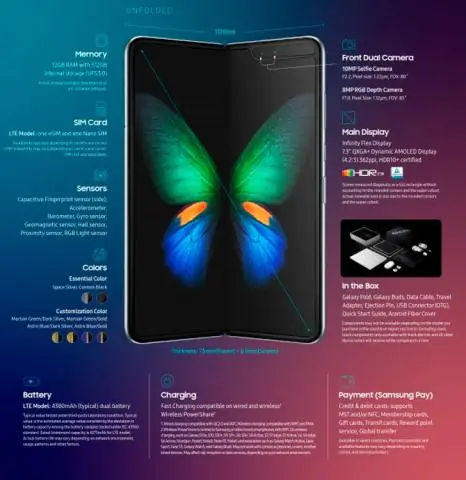
Екі Access дерекқорын салыстыру Екі қойындысы бар қарапайым тілқатысу терезесін көресіз: Орнату және Нәтижелер. Орнату қойындысында Салыстыру жолағының жанындағы «Базалық» (немесе бұрынғы нұсқа) ретінде пайдаланғыңыз келетін дерекқорды табу үшін «Шолу» түймесін пайдаланыңыз. Қажетті файлды тапқанда, Ашу түймесін басыңыз
TFS жүйесінде жеке қол жеткізу таңбалауышын қалай алуға болады?
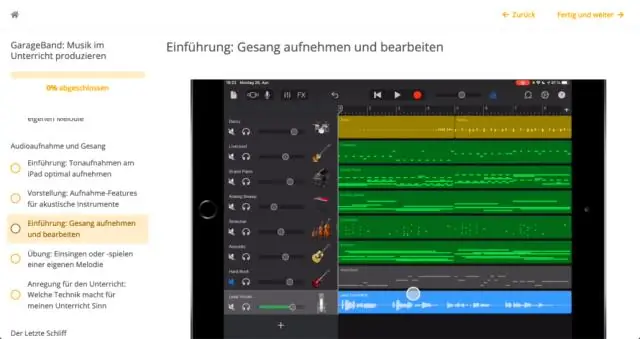
Team Foundation Server веб-порталына кіріңіз (https://{server}:8080/tfs/). Негізгі беттен профиліңізді ашыңыз. Қауіпсіздік мәліметтеріне өтіңіз. Жеке қол жеткізу белгісін жасаңыз. Токеніңізді атаңыз. Арнайы тапсырмаларыңызға рұқсат беру үшін осы таңбалауыштың аумақтарын таңдаңыз. Аяқтаған кезде таңбалауышты көшіруді ұмытпаңыз
