
2025 Автор: Lynn Donovan | [email protected]. Соңғы өзгертілген: 2025-01-22 17:30
Chromebook құрылғысынан фотосуреттерді басып шығару
- Chrome браузерін ашыңыз, содан кейін өзіңіздің жүйеңізге кіріңіз Google есептік жазба.
- Бару Google Бұлт Басып шығару Басып шығару Жұмыс орындары.
- басыңыз Басып шығару , Файлды жүктеп салу опциясын таңдаңыз басып шығару , содан кейін Менің компьютерімнен файлды таңдау түймесін басыңыз.
- Қалаған құжатты таңдаңыз басып шығару , және Ашу түймесін басыңыз.
Мұнда Google Chromebook құрылғысынан қалай басып шығаруға болады?
Chromebook жүйесіндегідей Chrome арқылы Google есептік жазбаңызға кіргеніңізге көз жеткізіңіз
- Мәзір түймесін басыңыз.
- Параметрлер түймесін басыңыз.
- Іздеу өрісіне «бұлтты басып шығару» деп теріңіз.
- Cloud Print құрылғыларын басқару опциясын таңдаңыз.
- Сол жақтағы мәзірден Принтерлер тармағын таңдаңыз.
- Жоғарыдағы 1 - 8 қадамдарды орындаңыз.
iPhone-да Google-дан суретті қалай басып шығаруға болады? AirPrint көмегімен басып шығару
- iPhone немесе iPad құрылғыңызда Chrome қолданбасын ашыңыз.
- Басып шығарғыңыз келетін бетті, суретті немесе файлды ашыңыз.
- Жоғарғы оң жақтағы Бөлісу түймесін түртіңіз.
- Басып шығару опциясын таңдаңыз.
- Параметрлеріңізді таңдаңыз.
- Дайын болғанда, Басып шығару түймесін түртіңіз.
Сол сияқты, Google-дан суретті қалай басып шығаруға болады?
Стандартты принтерден басып шығарыңыз
- Компьютерде Chrome браузерін ашыңыз.
- Басып шығарғыңыз келетін бетті, суретті немесе файлды ашыңыз.
- Файлды басып шығару түймесін басыңыз. Немесе пернелер тіркесімін пайдаланыңыз: Windows&Linux: Ctrl + p. Mac: ? + б.
- Пайда болған терезеде тағайындалған орынды таңдап, қалаған басып шығару параметрлерін өзгертіңіз.
- Дайын болғанда, Басып шығару түймесін басыңыз.
Chromebook құрылғысынан USB арқылы басып шығаруға болады ма?
Сіз басып шығара аласыз сенің Chromebook ең көп қолдану принтерлер Wi-Fi немесе сымды желіге қосылатын. Кеңес: Сен істей аласың сонымен қатар а USB флеш қосу үшін кабель принтер сіздің Chromebook . Сіздің принтер Wi-Fi желісіне тікелей қосылған болса, қосылмайды Chromebook.
Ұсынылған:
Рождестволық мекен-жай белгілерін қалай басып шығаруға болады?

Word бағдарламасының біріктіру құралы арқылы Рождестволық жапсырмаларды басып шығару жолы БІРІНШІ ҚАДАМ: Құжат түрін таңдаңыз. Оңай! ЕКІНШІ ҚАДАМ: Бастапқы құжатты таңдаңыз. Егер сіз Avery белгілерімен бірдей белгілерді басып шығарсаңыз, кірістірілген Avery үлгісін пайдалануыңыз керек. ҮШІНШІ ҚАДАМ: Алушыларды таңдаңыз. ТӨРТІНШІ ҚАДАМ: Жапсырмаларыңызды реттеңіз. БЕСІНШІ ҚАДАМ: Белгілерді алдын ала қараңыз. АЛТЫНШЫ ҚАДАМ: біріктіруді аяқтаңыз
Құжаттағы суретті қалай басып шығаруға болады?
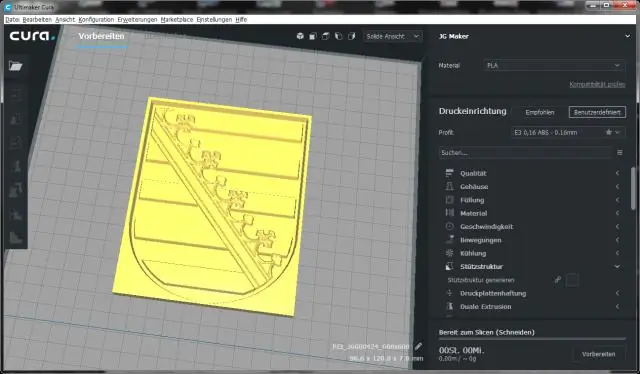
Файлды немесе түймесін екі рет басу арқылы фотосуреттерді қарау құралымен ашыңыз. Тінтуірдің оң жақ түймешігімен нұқыңыз, Экранның жоғарғы жағындағы Басып шығару түймесін басыңыз, ашылатын ашылмалы мәзірден Басып шығару опциясын таңдаңыз. Принтердің басқа басып шығарылатын кескін сипаттарын (қағаз өлшемі, түрі, көшірмелер саны, т.б.) таңдаңыз
Brother принтерінде соңғы басып шығару тапсырмасын қалай қайта басып шығаруға болады?

PrinterFunction астындағы "Тапсырманы кезекке қою" тармағын таңдаңыз. JobSpooling ішіндегі "Қайта басып шығаруды пайдалану" құсбелгісін қойыңыз. Соңғы басып шығару тапсырмасын қайта басып шығарыңыз. (Windows пайдаланушылары үшін) Кеңейтілген қойындысын, содан кейін Басқа басып шығару опциясын басыңыз. «Пайдаланушыны қайта басып шығару» опциясын таңдап, «Қайта басып шығаруды пайдалану» құсбелгісін қойыңыз. OK түймесін басыңыз. Құжатты әдеттегідей басып шығарыңыз
Принтерден суретті қалай басып шығаруға болады?

Windows жүйесінде басып шығарғыңыз келетін фотосуретті тінтуірдің оң жақ түймешігімен нұқыңыз, Бірге ашу опциясын, одан кейін Фотосуреттер опциясын таңдаңыз. -Басып шығару белгішесін таңдаңыз немесе пернетақтадағы Control және P түймесін басыңыз. - Ашылмалы тізімнен принтерді таңдаңыз. - Принтерге жүктеген қағаз өлшемін және түрін таңдаңыз
Google Docs-тен мекенжай белгілерін қалай басып шығаруға болады?
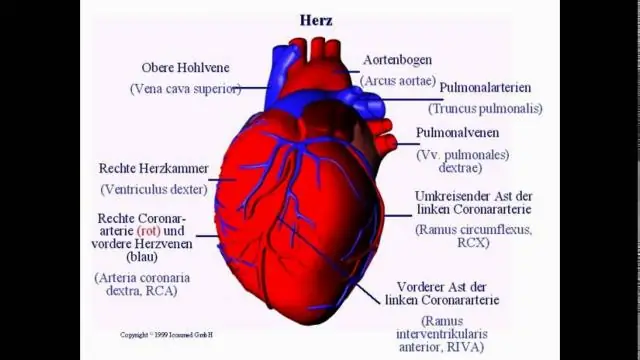
Google Docs ішінде белгілерді басып шығару үшін алдымен Google Docs қызметіне Avery Label Merge қондырмасын қосу керек. Мұны істеу үшін Google Docs бағдарламасында жаңа құжат жасаңыз және терезенің жоғарғы жағына қараңыз. Терезенің жоғарғы жағында «Қосымшалар» деп белгіленген түймені көруіңіз керек
