
Мазмұны:
2025 Автор: Lynn Donovan | [email protected]. Соңғы өзгертілген: 2025-01-22 17:30
Қол жеткізу the Windows Event Viewer қолданбасында «Win + R,» пернелерін басып, eventvwr теріңіз. msc ішінде «Іске қосу» диалогтық терезесі. Enter пернесін басқанда, the Оқиғаларды қарау құралы ашылады. Мұнда екі рет басыңыз the «Windows журналдары» түймесін, содан кейін «Қауіпсіздік» түймесін басыңыз. Ішінде ортаңғы панельді бірнеше көресіз кіру күн мен уақыт белгілері бар жазбалар.
Қарапайым, компьютерімнің соңғы рет қашан кіргенін қалай тексеруге болады?
Сіз ADUC графикалық консолімен (Active Directory пайдаланушылары мен компьютерлері) домен пайдаланушысының соңғы кіру уақытын біле аласыз
- dsa.msc консолін іске қосыңыз;
- Жоғарғы мәзірде Көрініс > Қосымша мүмкіндіктер опциясын қосыңыз;
- AD ағашында пайдаланушыны таңдап, оның қасиеттерін ашыңыз;
- Атрибут редакторы қойындысын басыңыз;
Сонымен қатар, менің компьютеріме кім кіргенін қалай көруге болады? Бұл оқиғаларды Оқиғаларды қарау құралы арқылы көруге болады. Бастау түймесін басып, «оқиға» деп теріңіз, содан кейін басыңыз the «Оқиғаларды қарау құралы» нәтижесі. Ішінде «Оқиғаларды қарау құралы» терезесі, ішінде сол жақ тақтада шарлаңыз the Windows журналдары > Қауіпсіздік. Ішінде ортаңғы тақта, мүмкін қараңыз а «Аудиттің сәттілігі» оқиғаларының саны.
Сол сияқты, Windows 10 арқылы компьютерге кіру тарихын қалай көруге болады?
Windows 10 жүйесіне кім кіргенін қалай көруге болады
- Бастауды ашыңыз.
- Оқиғаларды қарау құралын іздеңіз, тәжірибені іске қосу үшін жоғарғы нәтижені басыңыз.
- Келесі жолды шолыңыз: Оқиғаларды қарау құралы > Windows журналдары > Қауіпсіздік.
- Сәтті кіру оқиғасын көрсететін 4624 ID нөмірі бар оқиғаны екі рет басыңыз.
Active Directory жүйесінде компьютерге кім кіргенін қалай анықтауға болады?
пайдаланыңыз Табу ерекшелігі Active Directory Пайдаланушылар және Компьютерлер пайдаланушы тіркелгісін іздеу және қараңыз қай компьютер олар созылады жүйесіне кірді . Сондай-ақ, *COMPUTERNAME* үшін сипаттама өрісін пайдаланып іздеуді орындауға болады табу соңғы пайдаланушы жүйеге кірді нақты компьютер.
Ұсынылған:
Фотосуреттерді iPhone-дан компьютердегі сыртқы қатты дискіге қалай тасымалдауға болады?
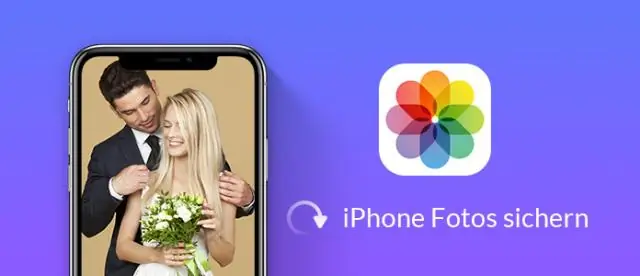
Міне, мұны қалай істеу керек. Сәйкес USB кабелін пайдаланып iPhone немесе iPad құрылғысын компьютерге қосыңыз. Бастау мәзірінен, жұмыс үстелінен, орта тақтадан Фотосуреттер қолданбасын іске қосыңыз. Импорттау түймесін басыңыз. Импорттауды қаламайтын кез келген фотосуретті басыңыз; әдепкі бойынша импорттау үшін барлық жаңа фотосуреттер таңдалады. Жалғастыру түймесін басыңыз
Компьютердегі әкімші құлпын қалай алып тастауға болады?
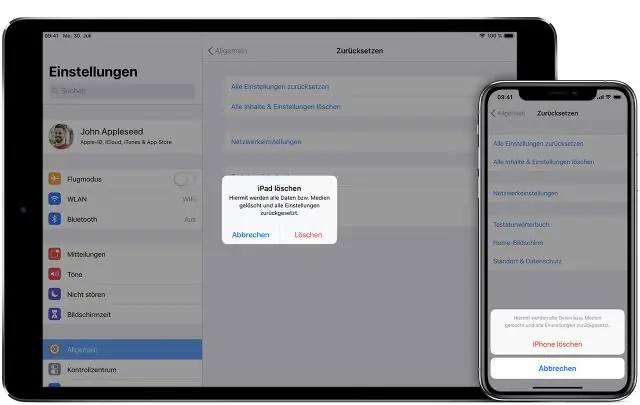
Компьютердің құлпын ашу үшін CTRL+ALT+DELETE пернелерін басыңыз. Соңғы рет тіркелген пайдаланушы үшін жүйеге кіру ақпаратын теріп, OK түймесін басыңыз. «Компьютер құлпын ашу» диалогтық терезесі жоғалған кезде CTRL+ALT+DELETE пернелер тіркесімін басып, жүйеге қалыпты түрде кіріңіз
Компьютердегі қалқымалы терезені блоктауды қалай өшіруге болады?
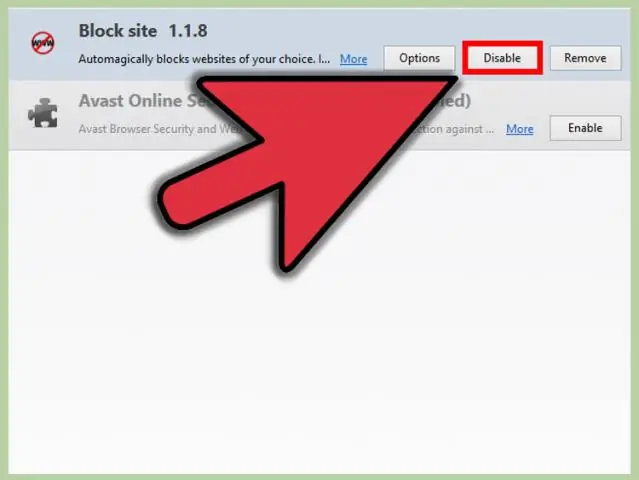
Chrome (Windows) Google Chrome реттеу және басқару мәзірін басыңыз (жоғарғы оң жақ бұрыштағы үш нүкте) Параметрлерді таңдаңыз. Төменгі жағындағы «Қосымша» түймесін басыңыз. Құпиялық және қауіпсіздік астында Сайт параметрлері түймешігін басыңыз. Қалқымалы терезелер мен қайта бағыттауларды таңдаңыз. Қалқымалы терезені блоктаушыны өшіру үшін Блокталған (ұсынылған) құсбелгісін алып тастаңыз
Компьютердегі сәлемдесу атын қалай өзгертуге болады?
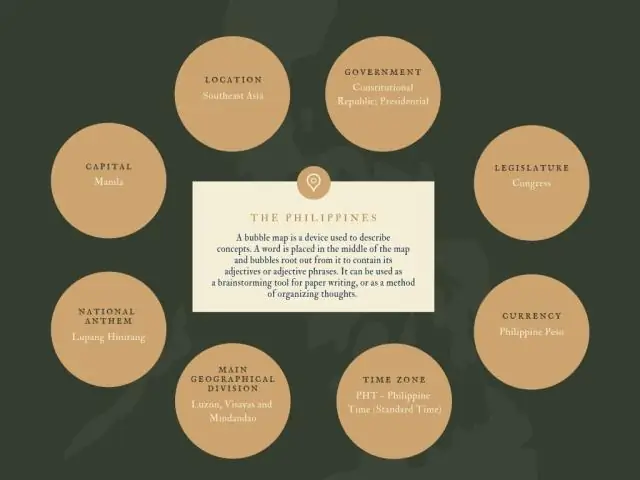
Windows компьютерінің атын Windows 10, 8 жүйесінде өзгертіңіз. Басқару тақтасына өтіңіз. Жүйе белгішесін басыңыз. Пайда болған «Жүйе» терезесінде «Компьютер атауы, домен және жұмыс тобы параметрлері» бөлімінде оң жақтағы «Параметрлерді өзгерту» түймесін басыңыз. Сіз «Жүйе сипаттары» терезесін көресіз. Өзгерту түймесін басыңыз
Linux жүйесінде файлдың соңғы 10 жолын қалай көруге болады?
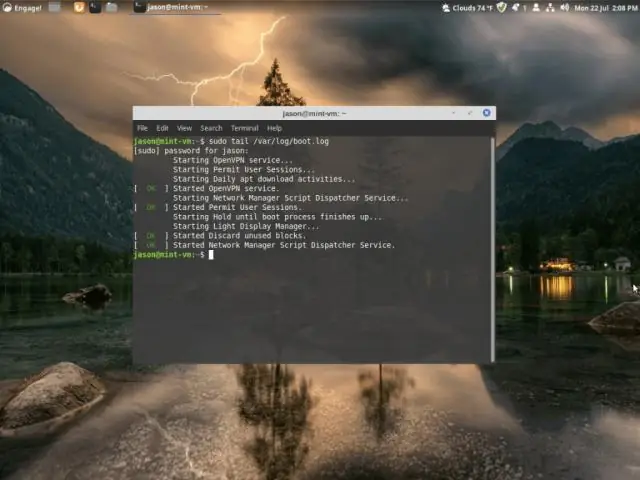
Head -15 /etc/passwd Файлдың соңғы бірнеше жолын қарау үшін tail пәрменін пайдаланыңыз. tail head сияқты жұмыс істейді: сол файлдың соңғы 10 жолын көру үшін tail және файл атауын теріңіз немесе файлдың соңғы сан жолдарын көру үшін tail -number файл атауын теріңіз. Соңғы бес жолды көру үшін tail қолданып көріңіз
