
Мазмұны:
2025 Автор: Lynn Donovan | [email protected]. Соңғы өзгертілген: 2025-01-22 17:30
Таңдау алма мәзір > Жүйе теңшелімдері, одан кейін Дыбыс түймесін басыңыз. Ішінде Шығару тақтасы, соған көз жеткізіңіз сіздің HDMI құрылғы таңдалады.
Қосылым жасағаннан кейін
- Өшіру HDMI кезінде құрылғы сіздің Mac айналады.
- розеткадан ажыратыңыз HDMI кабель Mac жүйесінен , содан кейін оны қосыңыз ішінде қайтадан.
- Қосу HDMI құрылғы.
Жай ғана, Mac жүйесінде HDMI-ны қалай көрсетуге болады?
Mac құрылғысын HDMI және адаптері арқылы теледидарға қосыңыз
- Сол HDMI адаптерін Mac компьютеріндегі бейне шығыс портына қосыңыз.
- HDMI кабелін адаптерге (немесе оның HDMI порты болса, тікелей Mac құрылғысына) жалғаңыз және HDMI кабелінің екінші ұшы aTV артындағы немесе бүйіріндегі қолжетімді HDMI көзінің портына өтуі керек.
Сол сияқты MacBook Air жүйесінде HDMI-ды қалай пайдаланамын? Өзіңізді қосыңыз HDMI кабельді қол жетімді HDMI теледидардағы порт. Екінші ұшын жалғаңыз HDMI Mini DisplayPort-қа кабель HDMI адаптер. Mini DisplayPort-ті жалғаңыз. HDMI адаптер сіздің MacBook Air Lightning порты арқылы. Теледидарды қосыңыз.
Сол сияқты, MacBook pro-ды HDMI-ге қалай қосуға болады?
DVI порты бар ноутбукті HDMIPort арқылы теледидарға қосыңыз
- DVI-HDMI адаптерінің бір ұшын ноутбуктің DVIпортына жалғаңыз.
- HDMI кабелінің бір ұшын теледидардың HDMI портына жалғаңыз.
- HDMI кабелінің екінші ұшын DVI - HDMI адаптерінің екінші ұшына жалғаңыз.
Apple Mac жүйесінде HDMI порты бар ма?
Mac компьютерлер пайдалана алады HDMI HDTV-ге, дисплейге немесе т.б. қосуға арналған кабельдік адаптер HDMI құрылғы. Mac компьютерлер бар төмендегілердің кез келгені порттар қосыла алады HDMI құрылғылар. USB-C немесе Thunderbolt 3 (USB-C) порт : қосылады HDMI сияқты анадаптерді пайдалану алма USB-C сандық AV мультипорт адаптері.
Ұсынылған:
Mac компьютерімде Ethernet желісін қалай орнатуға болады?
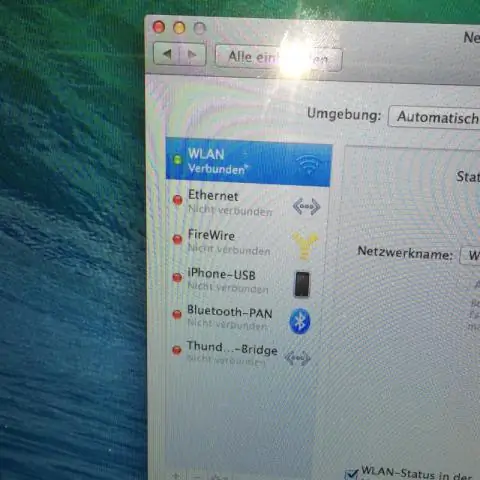
Желіге қосқыңыз келетін OS X жүйесінде жұмыс істейтін әрбір Mac жүйесінде мына қадамдарды орындаңыз: Dock жүйесіндегі Жүйе теңшелімдері белгішесін басыңыз. Желі белгішесін басыңыз (Интернет және желі астында). Сол жақтағы Қосылым тізімінен Ethernet түймесін басыңыз. IPv4 конфигурациялау қалқымалы мәзірін басып, DHCP пайдалануды таңдаңыз. Қолдану түймесін басыңыз
Mac компьютерімде бағдарламалық құрал ақауларын қалай тексеруге болады?

Жүйелік бағдарламалық құрал дискісін немесе USB флэш-дискісін салыңыз. Mac компьютерінде Apple мәзірі > Қайта іске қосу тармағын таңдаңыз, содан кейін Mac қайта іске қосылғанда D пернесін басып тұрыңыз. Apple Hardware Test таңдаушы экраны пайда болғанда, пайдаланғыңыз келетін тілді таңдаңыз, содан кейін Return пернесін басыңыз немесе оң жақ көрсеткі түймешігін басыңыз
Mac компьютерімде Skype-ты қалай орнатуға болады?
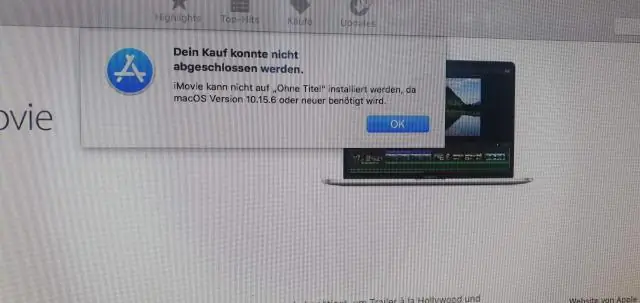
Skype.com сайтындағы Skype веб-сайтынан MacBook жүйесіне арналған Skype жүктеп алыңыз. Оны браузердің жүктеп алу терезесін ашып, «Skype» файлын екі рет басу арқылы орнатыңыз. «Жалғастыру» түймесін басыңыз, содан кейін қолданбалар қалтасында пайда болған терезеде Skype белгішесін сүйреп апарыңыз
Mac компьютерімде Exchange құпия сөзін қалай табуға болады?
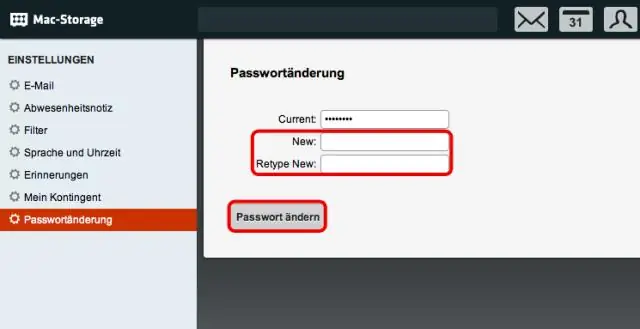
Құпия сөзіңізді Интернет тіркелгілерінің теңшелімдерінде тексеріңіз Apple мәзірін таңдау керек пе? > Жүйе теңшелімдері, одан кейін Интернет тіркелгілері түймесін басыңыз. Бүйірлік тақтада пошта тіркелгіңізді таңдаңыз. Тіркелгіңіз үшін құпия сөз өрісін көрсеңіз, құпия сөзді жойып, дұрыс құпия сөзді теріңіз
Mac компьютерімде Google Drive-қа қалай кіруге болады?
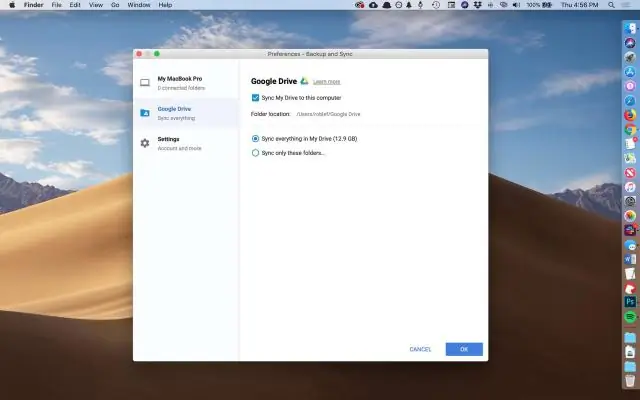
Mac жүйесінде Google Backup & Sync Браузерді ашып, www.google.com/drive/download сайтына өтіңіз. Диск кескінін жүктеп алудан орнату үшін қадамдарды орындаңыз. Google Drive жүйесіне кіріңіз. Орнатуды аяқтау үшін «Келесі» түймесін бірнеше рет басыңыз. Google Drive бүйірлік тақтаға қосылды. Файлдарыңызды жүктеп алу үшін Google сақтық көшірме жасау және синхрондауды күтіңіз
