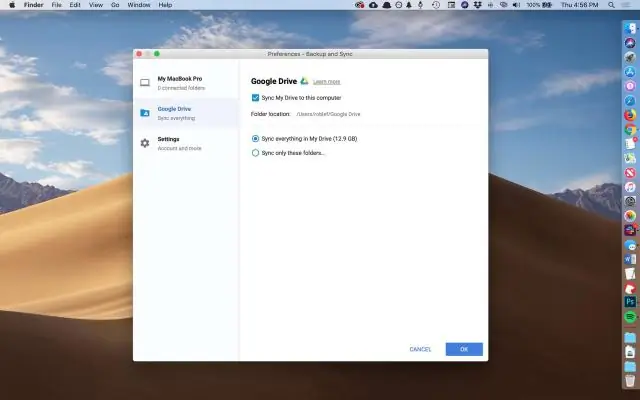
Мазмұны:
2025 Автор: Lynn Donovan | [email protected]. Соңғы өзгертілген: 2025-01-22 17:30
Mac жүйесінде Google Backup & Sync
- Ашық а браузер және www. google .com/ жүргізу /жүктеп алу.
- Бақылаңыз the орнату қадамдары а диск кескінін жүктеп алу.
- Жүйеге кіру Google Drive .
- Келесі түймесін басыңыз а аяқтау үшін бірнеше рет the орнату.
- Google Drive бүйірлік тақтаңызға қосылады.
- Күту Google Файлдарды жүктеп алу үшін сақтық көшірме жасау және синхрондау.
Осыған байланысты Google Drive-ты Mac компьютерімде қалай алуға болады?
Mac жұмыс үстеліне Google Drive орнатыңыз
- Google Drive жүктеп алу веб-сайтына өтіп, Mac үшін жүктеп алу опциясын таңдаңыз.
- Google қызмет көрсету шарттарына сәйкестігіңізді сұрайтын терезе ашылады.
- Google Drive installgoogledrive.dmg деп белгіленген файл ретінде жүктеп ала бастайды.
- Жүктеуді растайтын терезе пайда болады.
Жоғарыда көрсетілгеннен басқа, мен Mac компьютерімде Google Doc қалай ашамын? 2-әдіс Google Docs файлдарын MicrosoftWord бағдарламасында ашу
- Құжатты Google Docs қолданбасында ашыңыз.
- «Файл» түймесін басып, «Жүктеп алулар…» тармағына өтіңіз.
- «Microsoft Word» таңдаңыз.
- Ctrl + O (Windows) немесе ? Command + O (Mac), содан кейін ашқыңыз келетін құжатты екі рет басыңыз.
Сол сияқты, сіз Macbook компьютерінде Google Drive пайдалана аласыз ба?
Орнату талаптары Google Drive YourMac бір рет сен бар Google шот, сен істей аласың өзіңізді жасаңыз Google Drive , және мүмкіндік беретін Mac қолданбасын жүктеп алыңыз сен қолдан бұлтқа негізделген қызмет.
Google Drive-ты қалай орнатуға болады?
Google Drive жұмыс үстелі қолданбасын орнату
- Жұмыс үстелінде немесе бастау мәзірінде Google Drive белгішесін ашыңыз.
- Google Drive жүйесіне кіру үшін Google есептік жазбасының пайдаланушы аты мен құпия сөзін теріңіз.
- Орнату нұсқауларын орындаңыз.
- Бастау түймесін басып, Google Drive таңдаңыз.
- Элементтерді синхрондауды бастау үшін файлдар мен қалталарды жұмыс үстелінен Google Drive қалтасына жылжытыңыз немесе көшіріңіз.
Ұсынылған:
Mac компьютерімде Ethernet желісін қалай орнатуға болады?
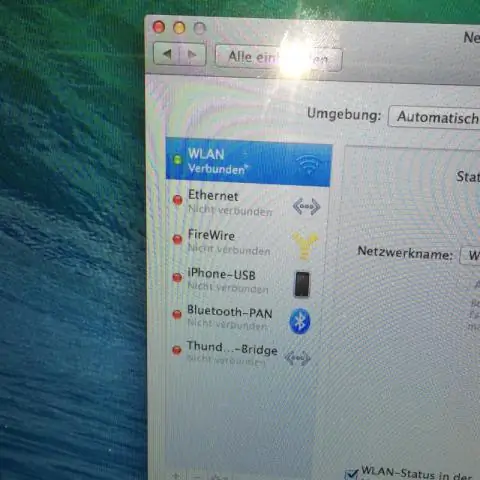
Желіге қосқыңыз келетін OS X жүйесінде жұмыс істейтін әрбір Mac жүйесінде мына қадамдарды орындаңыз: Dock жүйесіндегі Жүйе теңшелімдері белгішесін басыңыз. Желі белгішесін басыңыз (Интернет және желі астында). Сол жақтағы Қосылым тізімінен Ethernet түймесін басыңыз. IPv4 конфигурациялау қалқымалы мәзірін басып, DHCP пайдалануды таңдаңыз. Қолдану түймесін басыңыз
Mac компьютерімде бағдарламалық құрал ақауларын қалай тексеруге болады?

Жүйелік бағдарламалық құрал дискісін немесе USB флэш-дискісін салыңыз. Mac компьютерінде Apple мәзірі > Қайта іске қосу тармағын таңдаңыз, содан кейін Mac қайта іске қосылғанда D пернесін басып тұрыңыз. Apple Hardware Test таңдаушы экраны пайда болғанда, пайдаланғыңыз келетін тілді таңдаңыз, содан кейін Return пернесін басыңыз немесе оң жақ көрсеткі түймешігін басыңыз
Mac компьютерімде Skype-ты қалай орнатуға болады?
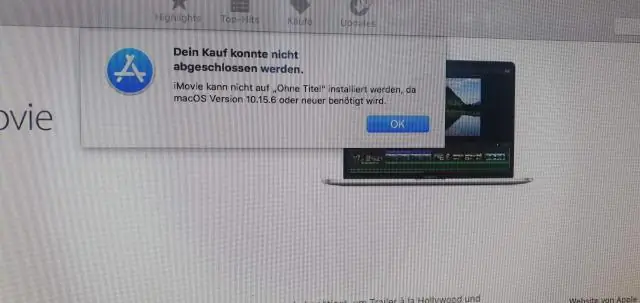
Skype.com сайтындағы Skype веб-сайтынан MacBook жүйесіне арналған Skype жүктеп алыңыз. Оны браузердің жүктеп алу терезесін ашып, «Skype» файлын екі рет басу арқылы орнатыңыз. «Жалғастыру» түймесін басыңыз, содан кейін қолданбалар қалтасында пайда болған терезеде Skype белгішесін сүйреп апарыңыз
Mac компьютерімде Exchange құпия сөзін қалай табуға болады?
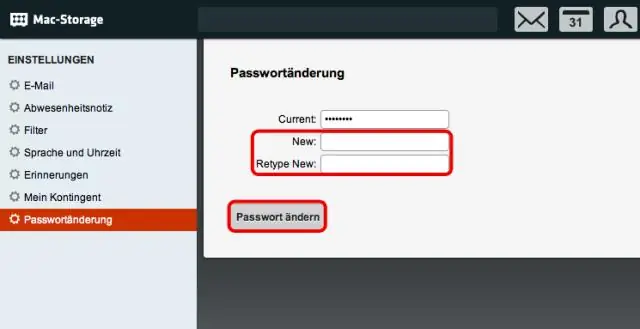
Құпия сөзіңізді Интернет тіркелгілерінің теңшелімдерінде тексеріңіз Apple мәзірін таңдау керек пе? > Жүйе теңшелімдері, одан кейін Интернет тіркелгілері түймесін басыңыз. Бүйірлік тақтада пошта тіркелгіңізді таңдаңыз. Тіркелгіңіз үшін құпия сөз өрісін көрсеңіз, құпия сөзді жойып, дұрыс құпия сөзді теріңіз
Менің Mac компьютерімде жыртқышты қалай алуға болады?
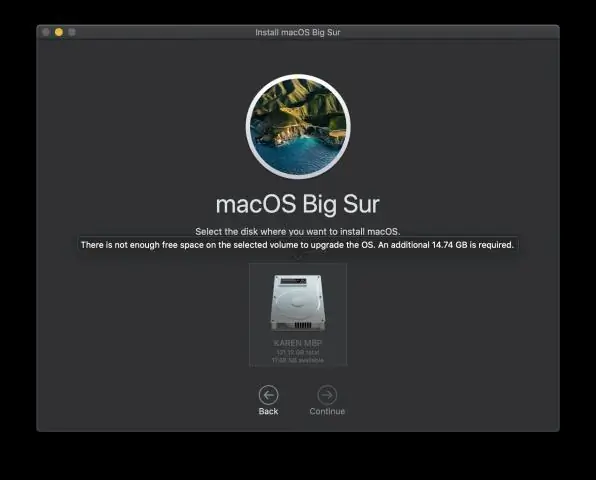
Қолданбаны орнату Command+Space пернелер тіркесімін басып, Терминал деп теріп, enter/return пернесін басыңыз. Brew Install Raptor
