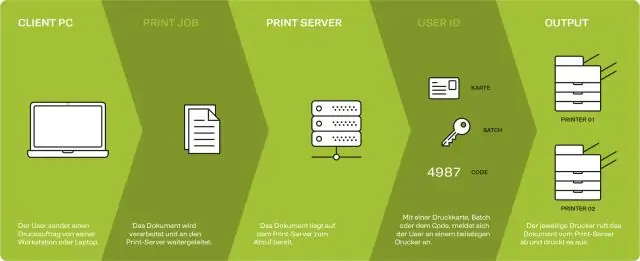
Мазмұны:
2025 Автор: Lynn Donovan | [email protected]. Соңғы өзгертілген: 2025-01-22 17:30
Follow Me принтерін орнату жолы
- Бастау түймесін басып, \10.132.22.38 деп теріңіз орындаңыз - мен - принтер іздеу жолағында және enter пернесін басыңыз.
- Сұралса, Queens электрондық пошта мекенжайы мен құпия сөзін енгізіңіз. («Тіркелгі деректерін есте сақтау» ұяшығына құсбелгі қойыңыз.)
- Бірде принтер аяқталды орнату көрсететін шағын терезе пайда болады басып шығару кезек.
Мұнда, «Мені орындаңыз» принтерін қалай пайдаланамын?
Кампустағы HP немесе Canon Follow-Me принтеріне басып шығару туралы нұсқауларды орындаңыз
- Басып шығарғыңыз келетін файлды ашыңыз.
- Файлға, содан кейін Басып шығаруға өтіңіз.
- Тапсырмаңызды жіберу үшін «Мені қадағалау» басып шығару кезегін таңдаңыз. (
- Басып шығару түймесін басыңыз.
- Басып шығару тапсырмасын алғыңыз келетін принтерде NCC идентификаторын сырғытыңыз.
Сол сияқты, Mac жүйесінен Ricoh жүйесіне қалай басып шығаруға болады? [Пайдаланылатын драйверді таңдау] параметрін [ Басып шығару пайдалану] өрісін таңдап, a таңдаңыз принтер тізімде. астында Mac OS X 10.3.x - 10.4.x, [таңдаңыз RICOH ] ішінде[ Принтер пайдалану] өрісін таңдап, a таңдаңыз принтер [Модель атауы] тізімінде.
Жоғарыда көрсетілгеннен кейін, мені басып шығару нені білдіреді?
FollowMe басып шығару пайдаланушыларға мүмкіндік береді басып шығару бөлісті басып шығару кезекке тұру, роуминг және босату басып шығару кез келген қосылған шығыс құрылғысынан тапсырма. Егер а принтер қызметтен тыс болса, пайдаланушылар оларды шығара алады басып шығару келесі қол жетімді жұмыс орындары принтер , өнімділікті бұзбай.
Басып шығару дегеніміз не?
Басып шығару : Басып шығару деректер ағыны сервер арқылы анықталған ретпен және жылдамдықпен пайдаланушыға жіберіледі. Pull басып шығару : Басып шығару қолданушы сұрайды.
Ұсынылған:
Canon mx492 принтерін қалай қалпына келтіруге болады?

Шешім Орнату түймесін басыңыз. Құрылғы параметрлері пайда болғанша оң жақ көрсеткіні басыңыз. Содан кейін OK түймесін басыңыз. Параметрді қалпына келтіру пайда болғанша оң жақ көрсеткіні басыңыз. Содан кейін OK түймесін басыңыз. LAN параметрлері пайда болғанша оң жақ көрсеткіні басыңыз. Содан кейін OK түймесін басыңыз. Иә таңдау үшін сол жақ көрсеткіні басыңыз. Содан кейін OK түймесін басыңыз
Zebra zd410 принтерін желіге қалай қосуға болады?

Zebra ZD410 принтерін қосыңыз. Zebra ZD410 жапсырма орамын салыңыз. Zebra ZD410 принтерін калибрлендіріңіз. Конфигурация есептерін басып шығарыңыз. Zebra ZD410 құрылғысын компьютерге қосыңыз (MAC немесе Windows) Компьютер параметрлерін пішімдеңіз. Firefox шолғышының параметрлерін пішімдеңіз
Canon mg7720 принтерін қалай орнатуға болады?

Canon Inkjet Print Utility бағдарламасын іске қосыңыз, содан кейін Модельді таңдау экранында принтерді таңдаңыз. USB портымен жабдықталған компьютерді немесе планшетті пайдаланған кезде оны принтерге USB кабелі арқылы қосуға болады. Компьютерді немесе планшетті принтерге USB кабелі арқылы қосыңыз
CutePDF принтерін қалай орнатуға болады?
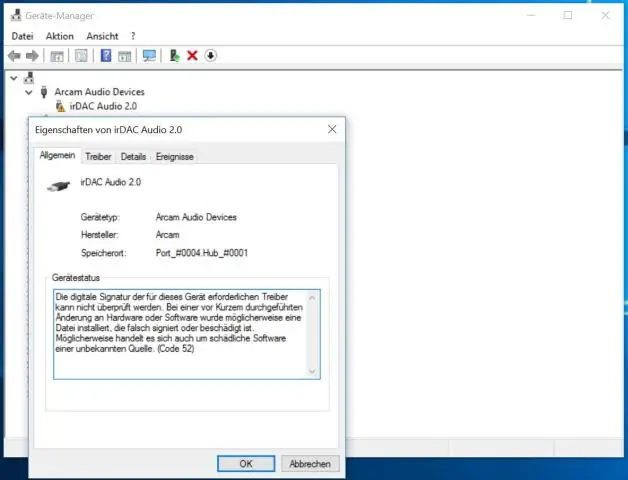
1) Басқару тақтасы -> Принтерлер тармағына өтіңіз және жергілікті принтерді факспен қосыңыз. 2) Принтер портын таңдау тілқатысу терезесінде "CPW2:(CutePDFWriter)" тармағын таңдап, "Келесі" түймесін басыңыз. 3) Postscript принтерін таңдаңыз (мысалы, HP ColorLaserJetPS), Келесі түймесін басыңыз. 4) CutePDF Writer құралын Printername ретінде енгізіңіз, Келесі -> Аяқтау түймешігін басыңыз
Windows жүйесінде Sublime Text қалай орнатуға және орнатуға болады?

Windows жүйесінде орнату 2-қадам – Енді орындалатын файлды іске қосыңыз. 3-қадам – Енді Sublime Text3 орнату үшін тағайындалған орынды таңдап, «Келесі» түймесін басыңыз. 4-қадам − Тағайындалған қалтаны тексеріп, Орнату түймесін басыңыз. 5-қадам – Енді орнатуды аяқтау үшін Аяқтау түймесін басыңыз
