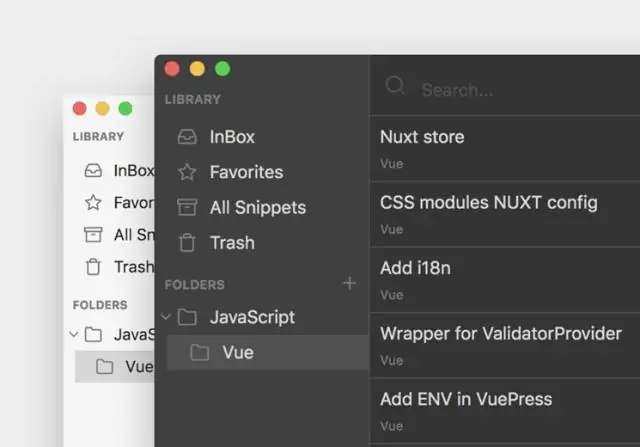
2025 Автор: Lynn Donovan | [email protected]. Соңғы өзгертілген: 2025-01-22 17:30
Код үзінділеріне келесі жалпы жолдармен қол жеткізуге болады:
- Мәзір жолағында Өңдеу > IntelliSense > Кірістіру тармағын таңдаңыз Үзінді .
- Тінтуірдің оң жақ түймешігімен немесе контекстік мәзірден код редактор, таңдаңыз Үзінді > Кірістіру Үзінді .
- Пернетақтадан Ctrl+K, Ctrl+X пернелерін басыңыз.
Дәл солай, кодтаудағы үзінді дегеніміз не?
Үзінді Бұл бағдарламалау қайта пайдалануға болатын көздің шағын аймағына арналған термин код , машина код , немесе мәтін. Әдетте, бұл үлкенірек біріктіру үшін ресми түрде анықталған жедел бөлімшелер бағдарламалау модульдер. Үзінді басқару кейбір мәтіндік редакторлардың ерекшелігі, программа көзі код редакторлар, IDE және қатысты бағдарламалық құрал.
Екіншіден, WordPress-те код үзінділерін қалай пайдаланамын? Автоматты орнату
- WordPress әкімшіңізге кіріңіз.
- Плагиндер түймесін басыңыз.
- Жаңа қосу түймесін басыңыз.
- Код үзінділерін іздеңіз.
- «Код үзінділері» астындағы Қазір орнату түймесін басыңыз.
- Плагинді іске қосыңыз.
Қарапайым солай, VS код үзінділерін қалай жасауға болады?
Оны орнатқаннан кейін сізге бар болғаны:
- Оны үзінді жасағыңыз келетін кодты таңдаңыз.
- Оны тінтуірдің оң жақ түймешігімен басып, «Пәрмендер палитрасын» таңдаңыз (немесе Ctrl + Shift + P).
- «Үзінді жасау» деп жазыңыз.
- Үзінді таңбашаны іске қосу үшін қарау керек файлдар түрін таңдаңыз.
- Үзінді таңбашасын таңдаңыз.
- Үзінді атауын таңдаңыз.
Үзіндіні веб-сайтыма қалай қосуға болады?
Автордың бай үзіндісін қосу үшін:
- Оңтайландыру мәзіріне өтіп, Rich Snippets жасау пәрменін таңдаңыз.
- Авторларды таңдаңыз.
- Google+ профиль бетінің URL мекенжайын енгізіңіз.
- Үзінді кодын жасау түймешігін басыңыз.
- HTML кодын таңдап, оны көшіріңіз.
- HTML кодын веб-сайтыңызға автордың аты көрсетілетін жерге қойыңыз.
Ұсынылған:
Пернетақта тазартқыш спрейді қалай пайдаланасыз?
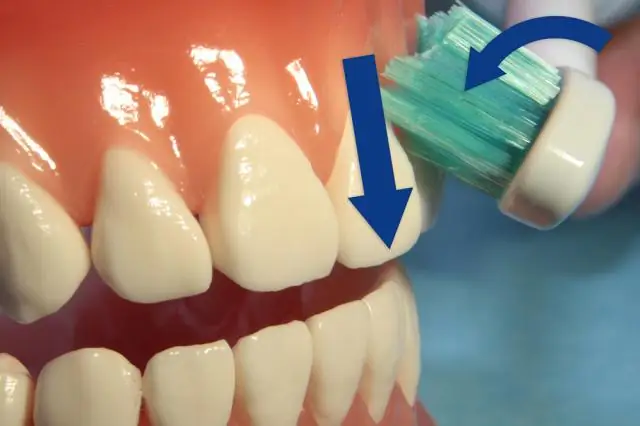
Компьютеріңізді өшіріңіз. Сымды жұмыс үстелі пернетақтасын пайдаланып жатсаңыз, оны желіден ажыратыңыз. Пернетақтаны төңкеріп, бос қалдықтарды кетіру үшін оны шайқаңыз. Егер сізде сығылған ауа құты болса, оны пернелердің арасына да шашуға болады
CSS-те flex қалай пайдаланасыз?
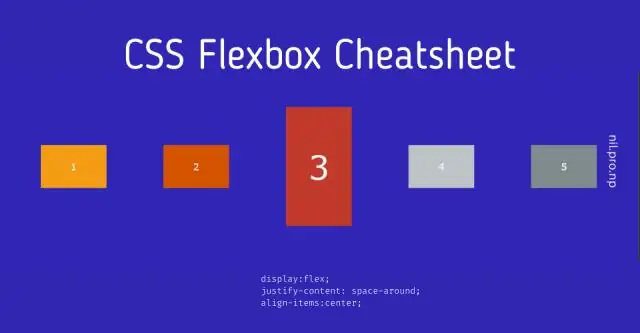
Жиынтық Дисплейді пайдалану: flex; икемді контейнер жасау үшін. Элементтердің көлденең туралануын анықтау үшін justify-content пайдаланыңыз. Элементтердің тік туралануын анықтау үшін align-elements пайдаланыңыз. Жолдардың орнына бағандар қажет болса, икемді бағытты пайдаланыңыз. Элемент ретін аудару үшін жолға кері немесе бағанға кері мәндерді пайдаланыңыз
TomEE қалай пайдаланасыз?

Жылдам бастау Apache TomEE және Eclipse екеуін де жүктеп алыңыз және орнатыңыз. Eclipse бағдарламасын іске қосып, негізгі мәзірден File - New - Dynamic Web Project тармағына өтіңіз. Жаңа жоба атауын енгізіңіз. Мақсатты орындалу уақыты бөлімінде Жаңа орындалу уақыты түймешігін басыңыз. Apache Tomcat v7.0 таңдап, Келесі түймесін басыңыз
Illustrator бағдарламасында 3D қалай пайдаланасыз?
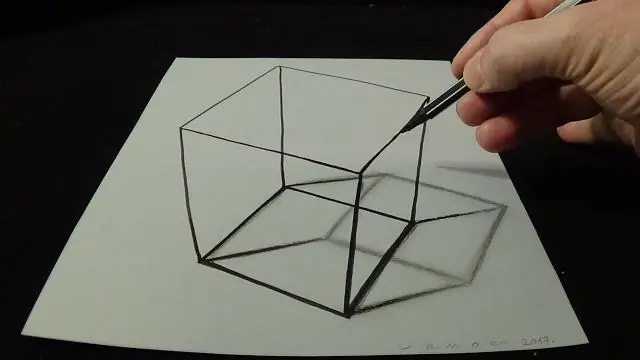
Экструдтау арқылы 3D нысанын жасау Нысанды таңдаңыз. Effect > 3D > Extrude & Bevel тармағын таңдаңыз. Опциялардың толық тізімін көру үшін «Қосымша опциялар» түймесін немесе қосымша опцияларды жасыру үшін «Азырақ опциялар» түймесін басыңыз. Құжат терезесінде әсерді алдын ала қарау үшін Алдын ала қарау пәрменін таңдаңыз. Опцияларды көрсетіңіз: Позиция. OK түймесін басыңыз
VS код үзінділерін қалай жасайсыз?
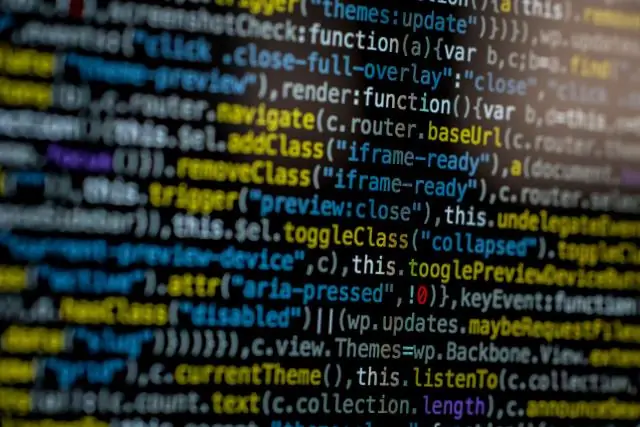
Оны орнатқаннан кейін сізге тек мынаны орындау керек: оны үзінді еткіңіз келетін кодты таңдаңыз. Оны тінтуірдің оң жақ түймешігімен басып, «Пәрмендер палитрасын» таңдаңыз (немесе Ctrl + Shift + P). «Үзінді жасау» деп жазыңыз. Үзінді таңбашаны іске қосу үшін қарау керек файлдар түрін таңдаңыз. Үзінді таңбашасын таңдаңыз. Үзінді атауын таңдаңыз
