
2025 Автор: Lynn Donovan | [email protected]. Соңғы өзгертілген: 2025-06-01 05:09
Түзету кез келген бағдарламалаудың маңызды бөлігі болып табылады. жылы Апекс , бізде қолдануға болатын белгілі бір құралдар бар жөндеу . Солардың бірі - жүйесі . жөндеу () параметріндегі айнымалының мәні мен шығысын басып шығаратын әдіс жөндеу журналдар.
Осыған байланысты апекс класын қалай түзетуге болады?
Жазған кодты жөндеуге көмектесу үшін бақылау нүктелерін, журналдарды және Көрініс күй қойындысын пайдаланыңыз
- Апекс кодында бақылау нүктелерін орнатыңыз. Apex сыныптары мен триггерлерін жөндеу үшін Developer Console бақылау нүктелерін пайдаланыңыз.
- Apex Code және SOQL мәлімдемелерін қабаттастыру.
- Бақылау пунктінің инспекторы.
- Журнал инспекторы.
- Журнал инспекторында теңшелетін перспективаларды пайдаланыңыз.
- Түзету журналдары.
Сонымен қатар, Salesforce жүйесінде жөндеу журналын қалай жасауға болады? Қонақ пайдаланушыға пайдаланушыға негізделген бақылау жалауын орнатыңыз.
- Орнату ішінен Жылдам табу жолағына Түзету журналдарын енгізіңіз, содан кейін Түзету журналдарын басыңыз.
- Жаңа түймешігін басыңыз.
- Бақыланатын нысан түрін Пайдаланушыға орнатыңыз.
- Бақыланатын нысан атауы өрісін іздеуді ашыңыз, одан кейін қонақ пайдаланушыны тауып таңдаңыз.
- Бақылау жалаушаңызға жөндеу деңгейін тағайындаңыз.
- Сақтау түймесін басыңыз.
Сондай-ақ, Salesforce жүйесінде жүйені жөндеуді қалай тексеруге болады?
Кімге көрініс а жөндеу журналға, Setup ішінен енгізіңіз Түзету Жылдам табу жолағында журналдар, содан кейін таңдаңыз Түзету Журналдар. Содан кейін басыңыз Көру жанында жөндеу тексергіңіз келетін журнал. Журналды XML файлы ретінде жүктеп алу үшін Жүктеу түймесін басыңыз.
VF бетін қалай түзетуге болады?
Алғашқы бірнеше жөндеу қолданылатын әдістер: а ішіндегі нүктені тінтуірдің оң жақ түймешігімен басқанда бет және Элементті Тексеру пәрменін таңдаңыз, сіз DOM элементін және көрсетілген қолданылатын CSS мәнерлерін аласыз. Бұл сізге HTML/CSS/JavaScript нәтижелерінен қандай нәтиже алғанын көруге мүмкіндік береді Visualforce.
Ұсынылған:
Компьютерлік жүйені қалай атайсыз?

Бастау түймесін басыңыз. Іске қосу экраны пайда болған кезде Компьютер деп теріңіз. Іздеу нәтижелерінде «Компьютер» түймесін тінтуірдің оң жақ түймешігімен басып, «Сипаттар» таңдаңыз. Компьютер аты, домен және жұмыс тобы параметрлері астында тізімделген компьютер атауын табасыз
IntelliJ жүйесінде қашықтан жөндеу дегеніміз не?
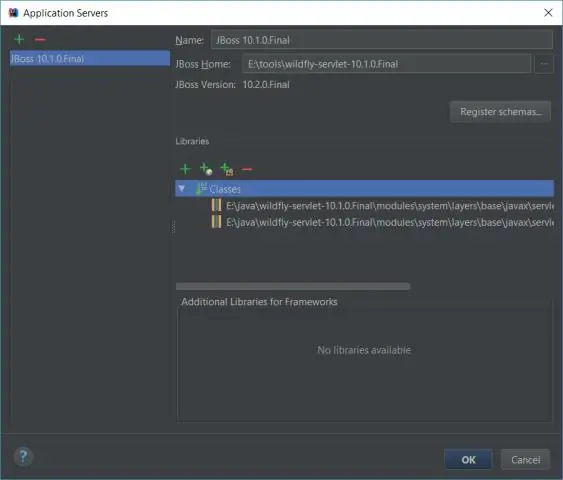
Қашықтан жөндеу әзірлеушілерге сервердегі немесе басқа процестегі бірегей қателерді диагностикалау мүмкіндігін береді. Ол тітіркендіргіш жұмыс уақытының қателерін қадағалау және өнімділік кедергілері мен ресурстарды қабылдауды анықтау құралдарын қамтамасыз етеді. Бұл оқулықта JetBrains IntelliJ IDEA көмегімен қашықтан жөндеуді қарастырамыз
Mac жүйесінде жөндеу рұқсаттары қайда?
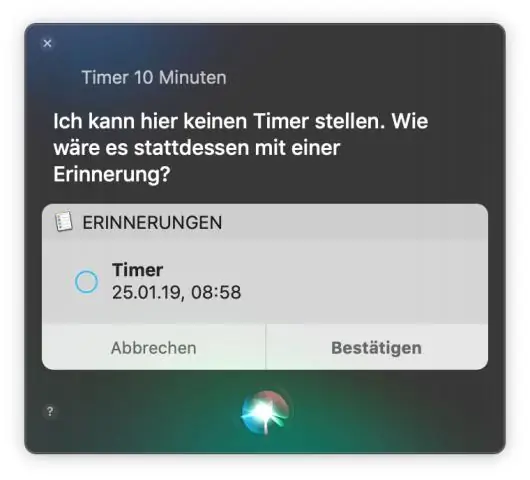
DiskUtility арқылы рұқсаттарды жөндеу үшін: Өту > Утилиталар тармағын таңдаңыз. Диск утилитасын екі рет басыңыз. Рұқсаттарды жөндегіңіз келетін сол жақ аумақта дыбыс деңгейін таңдаңыз. Алғашқы көмек қойындысын басыңыз. Adobe қолданбасын орнатқыңыз келетін көлемді таңдап, RepairDiskPermissions түймесін басыңыз
Windows 10 жүйесінде жөндеу құралы бар ма?
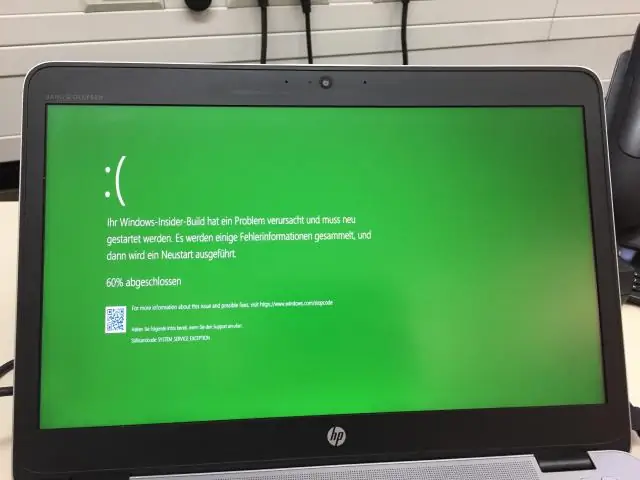
Windows 10 жүйесімен түзету құралын пайдаланыңыз. Түзету құралдарының орнына Windows 10 компьютерге қатысты мәселелерді шешуге көмектесетін ақауларды жою құралдарын пайдаланады. Орындағыңыз келетін ақаулықтарды жою түрін таңдаңыз, содан кейін Ақаулықтарды жою құралын іске қосу опциясын таңдаңыз. Ақаулықтарды жою құралының іске қосылуына рұқсат беріңіз, содан кейін экрандағы кез келген сұрақтарға жауап беріңіз
IntelliJ жүйесінде қашықтан жөндеу қалай жұмыс істейді?
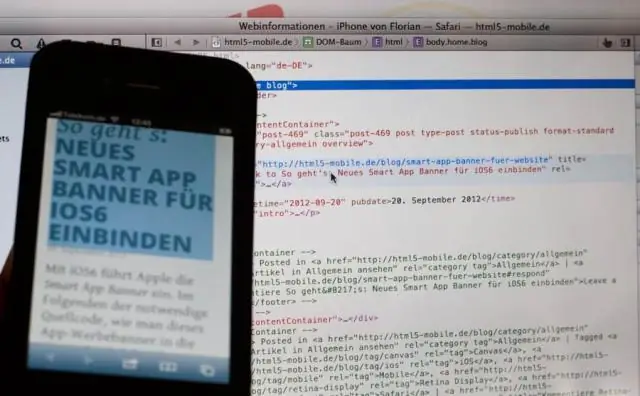
IntelliJ көмегімен қашықтан жөндеу IntelliJ IDEA IDE ашыңыз және Конфигурацияларды іске қосу түймесін басыңыз (жоғарғы оң жақта). Қашықтағы қолданбаға жаңа конфигурация қосу үшін жасыл плюс (жоғарғы сол жақта) түймесін басып, Қашықтан басқару опциясын таңдаңыз. Конфигурацияңызға атау енгізіңіз, мысалы, Менің бірінші жөндеуім барлығы бір жобада. Порт нөмірін 8000 деп өзгертіңіз
