
2025 Автор: Lynn Donovan | [email protected]. Соңғы өзгертілген: 2025-01-22 17:30
ВИДЕО
Осыған байланысты су компьютерді бұза алады ма?
Су сенің бірің шығар компьютерлік тудыратын ең нашар жаулар зақымдану тіпті аз мөлшерде. Су зақымдауы мүмкін ішіндегі әрбір компонент компьютер , соның ішінде аналық плата, процессор, қатты диск және оптикалық дискілер. Егер де сен алады ашыңыз компьютерлік жағдайда көрінетін белгілерді таба аласыз су экспозиция.
Сондай-ақ, магнит компьютерді бұза алады ма? Иә, а магнит болады ішіндегі қатты дискіні жою а ДК , бірақ сізге әлдеқайда күшті қажет магнит тоңазытқышқа бекітілген түріне қарағанда магнит . Мұнда Toshiba ноутбукінің а магнит . The магнит жойылуына себеп болған балық тазартқыш.
Сондай-ақ, қатты дискіні балғамен жоя аласыз ба?
Ескі компьютерді кәдеге жарату кезінде шынымен ғана бар бір бетіндегі ақпаратты қауіпсіз өшіру жолы қатты диск : жою магниттік диск (табақ деп те атайды) ішінде. Бұл табақты сызып тастаңыз. А-ның тырнақтары мен ұштары бар көптеген жеңіл шүмектер балға керек жою the қатты диск жеткілікті.
Ағартқыш қатты дискіні бұзады ма?
Жоқ. Бұл құрылғыны зақымдауы мүмкін жүргізу белгілі бір дәрежеде (кез келген басқа сұйықтық сияқты), бірақ ол құрылғыда сақталған деректерге ештеңе жасамауы керек. диск өзі. Ағартқыш магниттік үлгілерді сүртпейді және металға немесе шыныға қарсы ештеңе жасамайды (бастарды зақымдауы мүмкін).
Ұсынылған:
Қашықтағы жұмыс үстелі қолданбасын қалай жасауға болады?
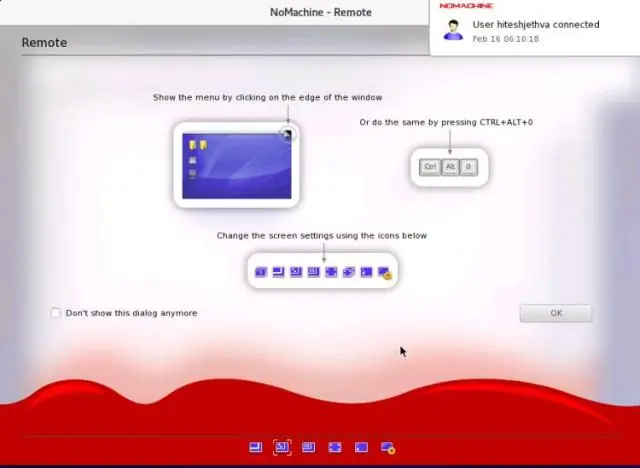
Компьютерде қашықтағы қосылымдарға рұқсат беру үшін «Бастау» түймесін басып, «Компьютер» түймесін тінтуірдің оң жақ түймешігімен басып, одан кейін «Сипаттар» түймесін басу арқылы Ашық жүйеге қосылғыңыз келеді. Қашықтағы параметрлерді басыңыз. Пайдаланушыларды таңдау түймешігін басыңыз. Қашықтағы жұмыс үстелі пайдаланушылары тілқатысу терезесінде Қосу түймешігін басыңыз. Пайдаланушыларды немесе топтарды таңдау тілқатысу терезесінде келесі әрекеттерді орындаңыз:
Жұмыс үстелі белгішелеріне фон түсін қалай қосуға болады?
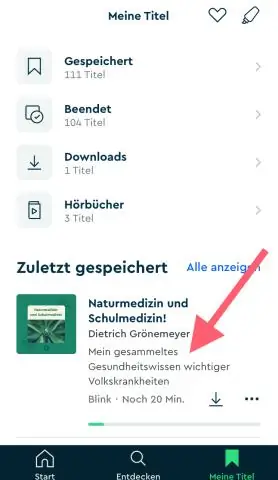
Элемент ашылмалы мәзірінде "Белгішені" таңдаңыз. Түс палитрасын көру үшін "Түс 1" астындағы кішкентай көрсеткі ұшын басыңыз. Палитрадағы түстердің бірін белгішенің фон түсі ретінде таңдау үшін басыңыз. Жаңа параметрлерді сақтау және Кеңейтілген көрініс пен дисплей сипаттары терезелерін жабу үшін «OK» түймесін екі рет басыңыз
Жалған жұмыс үстелі белгішелерін қалай жасауға болады?
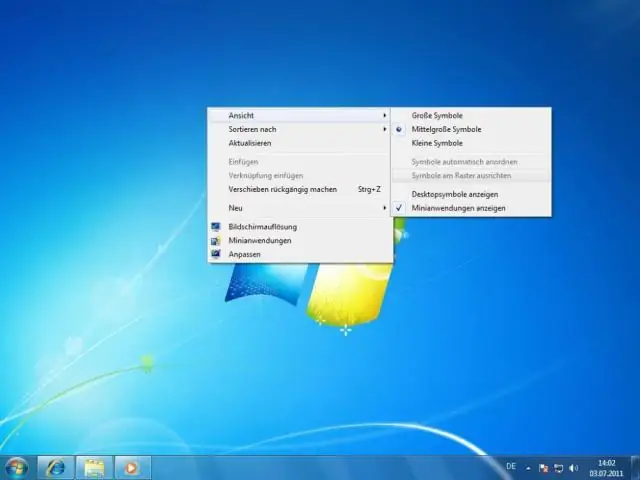
Жалған белгіше еркелігі 1-қадам: 1-қадам: Жұмыс үстеліне өтіңіз. 2-қадам: 2-қадам: Paint бағдарламасын ашып, Ctrl+V пернелер тіркесімін басыңыз. 3-қадам: 3-қадам: Сақталған кескінді ашыңыз, тінтуірдің оң жақ түймешігімен басып, «Жұмыс үстелінің фоны ретінде орнату» опциясын таңдаңыз. 4-қадам: 4-қадам: Енді жұмыс үстеліне өтіңіз, тінтуірдің оң жақ түймешігімен басыңыз және Жұмыс үстелі белгішелерін көрсету таңдаңыз
Жұмыс үстелі белгішелерінің көрінісін қалай өзгертуге болады?

Қадамдар Бастауды ашыңыз.. Параметрлер түймесін басыңыз. Жекешелендіру түймесін басыңыз. Бұл Windows параметрлері бетіндегі монитор тәрізді белгіше. Тақырыптар түймесін басыңыз. Бұл жекелендіру терезесінің сол жағындағы қойынды. Жұмыс үстелі белгішесі параметрлері түймесін басыңыз. Өзгерткіңіз келетін белгішені басыңыз. Белгішені өзгерту түймесін басыңыз. Белгішені таңдаңыз
Dell жұмыс үстелі компьютерін қалай қайта жүктеуге болады?

Компьютеріңізді қайта іске қосыңыз. Компьютер қайта іске қосылғанда, AdvancedBoot Options мәзірін ашу үшін Dell логотипі пайда болғанға дейін F8 пернесін секундына бір рет түртіңіз. Компьютерді жөндеу опциясын таңдау үшін көрсеткі пернелерді пайдаланыңыз, содан кейін Enter пернесін басыңыз. Тіл параметрлерін таңдап, «Келесі» түймесін басыңыз. Әкімші ретінде жүйеге кіріп, OK түймесін басыңыз
