
2025 Автор: Lynn Donovan | [email protected]. Соңғы өзгертілген: 2025-01-22 17:30
PowerPoint: SmartArt графикасын кескін файлдары мүмкіндігі ретінде сақтау
- Нысандарды таңдаңыз.
- Оң жақ түймені басыңыз.
- таңдаңыз Сақтау ретінде Сурет ашылмалы мәзірден.
- The Сақтау Түр тілқатысу терезесі әртүрлі графикалық пішімдерге автоматты түрде толтырылады.
- Жасалғыңыз келетін файл түрін таңдап, түймесін басыңыз Сақтау .
- Содан кейін нысанды басқа құжаттарға кірістіруге болады.
SmartArt қолданбасында суретті қалай сақтауға болады?
Суретті немесе SmartArt сызбасын.gif,.png немесе-j.webp" />
- Графикалық файл пішімінде сақтағыңыз келетін суретті немесе SmartArt сызбасын басыңыз.
- Басты қойындысының аралық сақтағыш тобында Көшіру түймесін басыңыз.
- Басты қойындысының аралық сақтағыш тобында Қою астындағы көрсеткіні басып, Арнайы қою түймешігін басыңыз.
Екіншіден, кескінді сурет ретінде қалай сақтауға болады? Суретті немесе басқа суретті бөлек файл ретінде сақтаңыз
- Бөлек сурет файлы ретінде сақтағыңыз келетін иллюстрацияны басқару түймесін басып, содан кейін Сурет ретінде сақтау түймесін басыңыз.
- Басқаша сақтау түрі тізімінде қалаған файл пішімін таңдаңыз.
- Басқаша сақтау жолағында суретке жаңа атау енгізіңіз немесе ұсынылған файл атауын қабылдаңыз.
Мұнда Word бағдарламасында сызбаны сурет ретінде қалай сақтауға болады?
Word құжаттарын кескіндерге қалай түрлендіруге болады (jpg, png, gif, tiff)
- Кескін ретінде сақтағыңыз келетін нәрсені таңдаңыз.
- Таңдауыңызды көшіріңіз.
- Жаңа құжатты ашыңыз.
- Арнайы қою.
- «Сурет» таңдаңыз.
- Алынған суретті тінтуірдің оң жақ түймешігімен басып, «Сурет ретінде сақтау» таңдаңыз.
- Ашылмалы мәзірден қалаған пішімді таңдаңыз.
Топтастырылған нысанды сурет ретінде қалай сақтайсыз?
тінтуірдің оң жақ түймешігін басыңыз сурет немесе топтастырылған объектілер Сіз тілейсіз сақтау содан кейін « Сақтау ретінде Сурет ." үшін атау теріңіз сурет Файл атауы жолағында және қалаған орынды таңдаңыз сақтау the сурет , мысалы, жұмыс үстелі немесе Суреттер қалта. басыңыз» Сақтау ."
Ұсынылған:
PNG кескінін қалай қысуға болады?

Түстерді шектеу арқылы PNG файлының өлшемін азайту PNG файлының өлшемін қысқартудың ең негізгі әдістерінің бірі кескіндегі түстердің санын шектеу болып табылады. PNG файлдарын сұр реңкті, шынайы түсті, индекстелген түсті, альфамен сұр шкала ретінде сақтауға болады және Альфамен Truecolor
Орналастыру кескінін қалай жасауға болады?
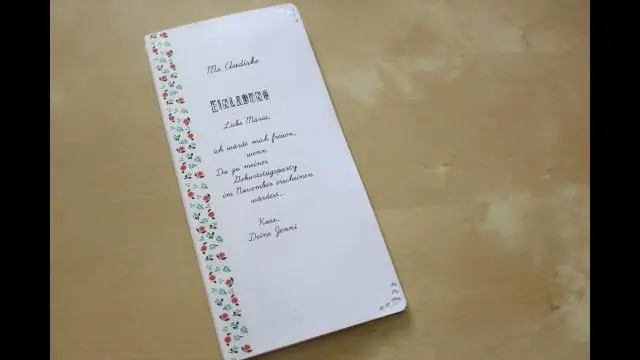
Deployment Workbench көмегімен Орналастыру үлестері түйінін кеңейтіп, одан кейін MDT өндірісін кеңейтіңіз; Операциялық жүйелер түйінін таңдап, Windows 10 деп аталатын қалтаны жасаңыз. Windows 10 қалтасын тінтуірдің оң жақ түймешігімен басып, Операциялық жүйені импорттау опциясын таңдаңыз. Операциялық жүйе түрі бетінде Custom image файлын таңдап, Келесі түймесін басыңыз
Docker кескінін Azure тізіліміне қалай жіберуге болады?
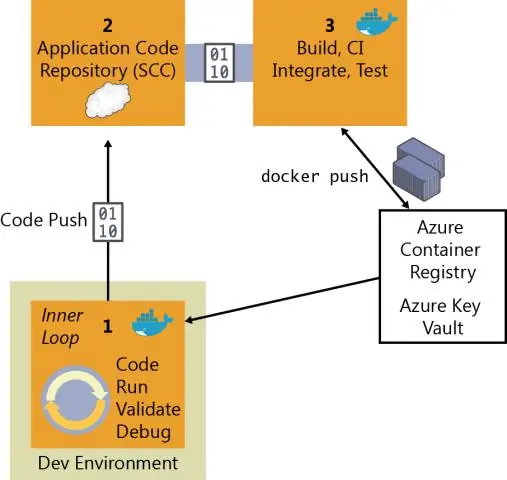
Docker кез келген macOS, Windows немесе Linux жүйесінде Docker бағдарламасын оңай конфигурациялайтын пакеттерді ұсынады. Тізілімге кіріңіз. Ресми Nginx кескінін тартыңыз. Контейнерді жергілікті түрде іске қосыңыз. Кескіннің бүркеншік атын жасаңыз. Кескінді тізілімге жылжытыңыз. Кескінді тізілімнен шығарыңыз. Nginx контейнерін іске қосыңыз. Суретті жою (міндетті емес)
Mac жүйесінде диск кескінін қалай орнатуға болады?

Орнату Жүктелгенді ашыңыз. iso/. dmg файлы барлық Mac OS Xкомпьютерлерінде орнатылған Disk ImageMounter утилитасы бар. Диск кескіні виртуалды диск ретінде орнатылады. ' кеңейтімі бар файлды екі рет басыңыз. Орнату аяқталғаннан кейін виртуалды дискіні себетке апару арқылы ажыратыңыз
Қарапайым докер кескінін қалай жасауға болады?
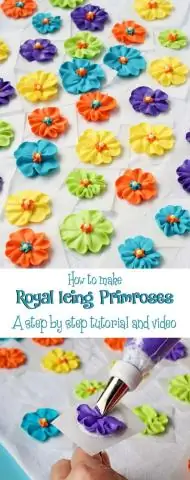
Контейнерден Docker кескінін қалай жасауға болады 1-қадам: Негізгі контейнерді жасаңыз. Жұмыс істейтін контейнерді жасаудан бастайық. 2-қадам: Суреттерді тексеріңіз. 3-қадам: Контейнерлерді тексеріңіз. 4-қадам: Контейнерді іске қосыңыз. 5-қадам: Жұмыс істейтін контейнерді өзгертіңіз. 6-қадам: Контейнерден сурет жасаңыз. 7-қадам: Кескінді белгілеңіз. 8-қадам: Тегтермен суреттер жасаңыз
