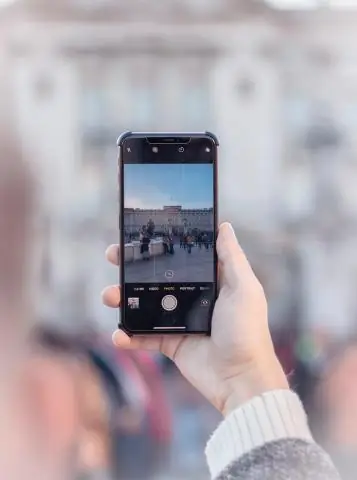
2025 Автор: Lynn Donovan | [email protected]. Соңғы өзгертілген: 2025-01-22 17:30
Қаласаңыз дыбысты қосу микрофоныңыз Келіспеушілік Қоңыраулар: ДК-де, пайдаланушы атыңыздың жанында, оң жағында микрофон, құлаққап және тісті тістің суреті болады. Микрофонды басу дыбысты өшіреді/ дыбысты қосу микрофоныңыз қазір не екеніне байланысты. Бұл адамдардың сіздің дауысыңызды естуін тоқтату үшін қолданылады Келіспеушілік қоңыраулар.
Сәйкесінше, келіспеушіліктің дыбысын қалай қосуға болады?
Қадамдар
- Discord ашыңыз. Қолданбада ақ ойын контроллері бар көк белгіше бар.
- ☰ түртіңіз. Ол экранның жоғарғы сол жақ бұрышында орналасқан.
- Серверді таңдаңыз. Серверлер экранның сол жақ шетінде тізімделген.
- Арнаны таңдаңыз.
- Мүшелер белгішесін түртіңіз.
- Дыбысты өшіргіңіз келетін мүшені түртіңіз.
- «Дыбысты өшіру» қосқышын Қосулы күйіне жылжытыңыз.
Сондай-ақ сұрақ туындауы мүмкін: дискордта микрофонымды қалай түзете аламын? Төменгі сол жақ бұрыштағы Пайдаланушы параметрлері белгішесін басыңыз Келіспеушілік терезелер. Содан кейін «Дауыс және бейне» түймесін басыңыз (қолданба параметрлері астында). «Енгізу сезімталдығы» тармағына төмен жылжып, «Енгізу сезімталдығын автоматты түрде анықтау» жанындағы ауыстырып-қосқышты қосыңыз, егер ол әлі қосылмаған болса.
Сондай-ақ сұрақ туындайды: дискортта жылдам перне дыбысын қалай өшіруге болады?
Тізімнен басқа опцияны таңдағаныңызға көз жеткізіңіз. Push to Talk: Басу үшін сөйлесу режимінде микрофонды уақытша қосу үшін осы пернелер тіркесімін басып тұрыңыз. Басыңыз Дыбысты өшіру : Дауыс әрекеті режимінде микрофон әрекетін өшіру үшін осы пернелер тіркесімін басып тұрыңыз. Ауыстыру Дыбысты өшіру : Микрофонды жіберуді қосу немесе өшіру үшін осы пернелер тіркесімін басыңыз.
Микрофоныма кіруге қалай рұқсат етемін?
Сайттың камерасы мен микрофон рұқсаттарын өзгертіңіз
- Android құрылғыңызда Chrome қолданбасын ашыңыз.
- Мекенжай жолағының оң жағында «Қосымша параметрлер» түймесін түртіңіз.
- Сайт параметрлері түймесін түртіңіз.
- Микрофон немесе Камера түймесін түртіңіз.
- Микрофонды немесе камераны қосу немесе өшіру үшін түртіңіз.
Ұсынылған:
Premiere Pro-дан дыбысты қалай шығаруға болады?
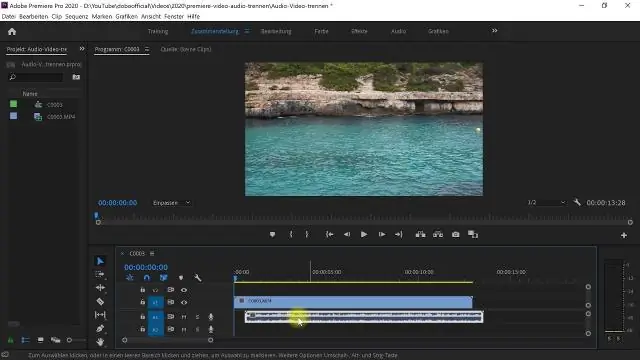
Клиптерден дыбысты шығарып алу Жоба тақтасында дыбысы бар бір немесе бірнеше клиптерді таңдаңыз. Клип > Аудио опциялары > Дыбыс шығару тармағын таңдаңыз. Premiere Pro файл атауларының соңына «Шығарылған» сөзі қосылған, шығарылған дыбысы бар жаңа аудио файлдарды жасайды
Дискортта картаны қалай өзгертуге болады?
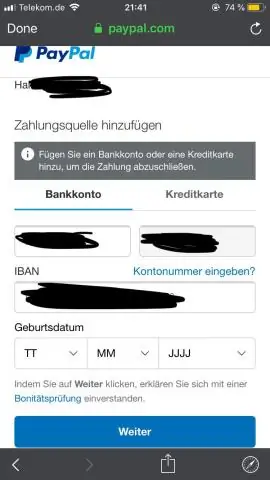
Төлем әдістерін ауыстыру Төлем әдісімен кейбір мәселелер туындаса және жазылымды сатып алу үшін әдепкі төлем әдісін өзгерткіңіз келсе, қалаған төлеміңізді қосу немесе өңдеу үшін Пайдаланушы параметрлері > Жазылым қойындысына өтіп, «Бұл менің әдепкі төлем әдісім ету» пәрменін таңдау керек
Серпімді дыбысты қалай қосуға болады?

Жылдам кеңес: Pro Tools қолданбасындағы серпімді дыбысқа арналған 4 қадам Алдымен барабандарыңыздан топ жасаңыз, shift пернесін басып тұрып барабан жолдарының әрқайсысын таңдаңыз. Енді топ терезесін шығару үшін пәрмен+G пернелер тіркесімін басыңыз. Серпімді аудио плагин алгоритмін таңдаңыз. Циклді табыңыз. Енді цикл әлі таңдалған болса, оқиға терезесіне өтіп, Оқиға операциялары қойындысынан "Кванттау" тармағын таңдаңыз
InDesign қолданбасына дыбысты қалай енгізуге болады?
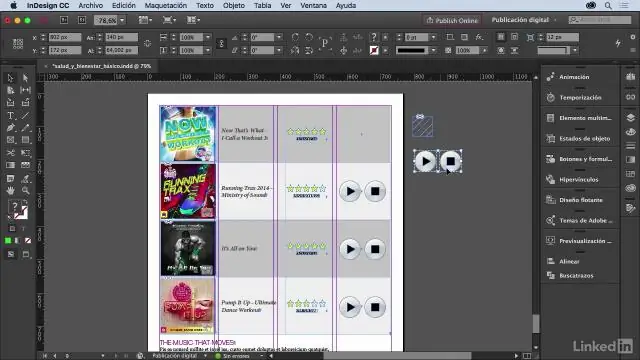
Фильмді немесе дыбыс файлын қосу Файл > Орналастыру тармағын таңдап, фильм немесе дыбыс файлын екі рет басыңыз. Фильм көрсетілгіңіз келетін жерді басыңыз. Медиа файлды алдын ала қарау және параметрлерді өзгерту үшін Мультимедиа тақтасын пайдаланыңыз (Терезе > Интерактивті > Медиа тармағын таңдаңыз). Құжатты Adobe PDF файлына экспорттаңыз
Realtek сандық шығысынан дыбысты қалай алуға болады?

1) Тапсырмалар тақтасындағы динамик белгішесін тінтуірдің оң жақ түймешігімен басып, Ойнату құрылғыларын таңдаңыз. 2) Дыбыс терезесінде «Ойнату» қойындысын таңдап, «Үндеткіштер» түймесін тінтуірдің оң жақ түймешігімен басып, «Әдепкі құрылғы ретінде орнату» опциясын таңдаңыз. 3) OK түймесін басыңыз. Динамиктер енді әдепкі аудио шығыс құрылғысы ретінде орнатылды
