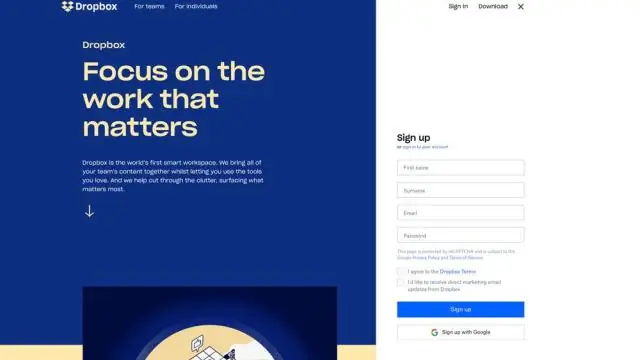
2025 Автор: Lynn Donovan | [email protected]. Соңғы өзгертілген: 2025-01-22 17:30
Сен істей аласың жүктеп алу тұтастың мазмұны Dropbox арқылы қалта dropbox .com, егер төмендегілердің екеуі де дұрыс болса: Қалтаның жалпы көлемі 20 ГБ-тан аз.
Бүкіл қалтаны тікелейdropbox.com сайтынан жүктеп алу үшін:
- Жүйеге кіріңіз dropbox .com.
- Қалаған қалтаны табыңыз жүктеп алу .
- … түймесін басыңыз.
- басыңыз Жүктеп алу .
Осыны ескере отырып, Dropbox-та жүктеуге шектеу бар ма?
Зияндылықтың алдын алу үшін, Dropbox шоттарда келесілер бар шектеулер : Негізгі (тегін) тіркелгілер: өткізу қабілеттілігі 20 ГБ және 100 000 жүктеп алулар күніне. Сонымен қатар, кәсіби және іскерлік тіркелгілер: 200 ГБ және шектеусіз жүктеп алулар күніне.
Сонымен қатар, Dropbox-тан ZIP файлын қалай жүктеп алуға болады? Dropbox файлын жүктеп алыңыз немесе Қалта « Жүктеп алу түймешігін басыңыз жүктеп алу жалғыз файл . Егер сен жүктеп алу дегенмен, бүкіл қалтаны таңдаңыз Жүктеп алу « ілесуші» Жүктеп алу ретінде ZIP қалта мазмұнын біртұтас, қысылған етіп сақтау үшін ZIP мұрағат.
Сондай-ақ, Dropbox-тан файлды қалай жүктеп алуға болады?
Қолданбаға кіру рұқсатын бергеннен кейін сіз шарлауға және өзіңіздің қолданбаңызды көре аласыз Dropbox қалталар. Кімге файлды жүктеп алыңыз немесе қалта үшін элементті басып тұрыңыз. Бірнеше секундтан кейін құрылғы дірілдеп, опцияны береді жүктеп алу элемент.
Файлдарды Dropbox-тан компьютерге қалай тасымалдауға болады?
Файлдарды бір компьютерден екіншісіне жылжыту үшін Dropbox қалай пайдалануға болады
- Dropbox жұмыс үстелі қолданбасына екі компьютерде де бірдей Dropbox тіркелгісі арқылы кіріп, файлдарды бір компьютерден екіншісіне автоматты түрде жүктеп алуға мүмкіндік беріңіз.
- Файлдарды бір компьютерден портативті сақтау құрылғысына (сыртқы қатты диск сияқты), содан кейін осы құрылғыдан басқа компьютерге қолмен сүйреңіз.
Ұсынылған:
OneDrive қызметінде менімен ортақ файлдарды қалай жүктеп алуға болады?

OneDrive немесеSharePoint қызметінен файлдар мен қалталарды жүктеп алу OneDrive, SharePoint Server 2019 немесе SharePointOnline веб-сайтында жүктеп алғыңыз келетін файлдарды немесе қалталарды таңдаңыз. Жоғарғы шарлауда Жүктеп алу пәрменін таңдаңыз. Браузер сізді сұраса, Сақтау немесе Басқаша сақтау опциясын таңдап, жүктеп алуды сақтағыңыз келетін орынды шолыңыз
Kindle кітаптарын iPad құрылғысына қалай жүктеп алуға және сатып алуға болады?
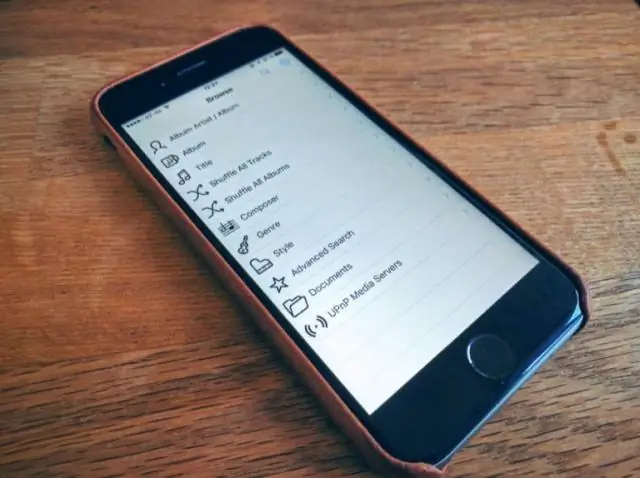
Kindleapp қолданбасында Kindle Library кітаптарын қалай жүктеп алуға болады iPhone немесе iPad құрылғысында Kindle қолданбасын іске қосыңыз. Amazon кітапханасындағы барлық электрондық кітаптарды көру үшін Кітапхана түймесін түртіңіз. Құрылғыңызға жүктеп алғыңыз келетін кітапты түртіңіз. Жүктеп алуды аяқтаған кезде (оның жанында құсбелгі болады), оны ашу үшін кітапты түртіңіз
Үлкен файлдарды веб-пошта арқылы қалай жіберуге болады?
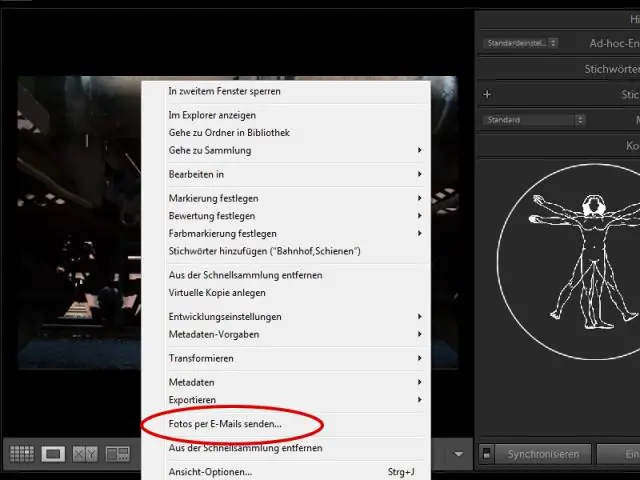
Тіркемені Gmail сияқты жеткізуші ішінде жіберіп жатсаңыз, Google Drive түймешігін қазірдің өзінде біріктірілгенін көресіз. Оны басып, файлды таңдап, одан кейін оны кәдімгі тіркеме сияқты жіберіңіз. Сонымен қатар, Dropbox сізге үлкен файлдарды жүктеп салуға, содан кейін алушыға электрондық пошта немесе мәтін арқылы веб-сілтеме жіберуге мүмкіндік береді
Қолданбаның s3 ішіндегі үлкен файлдарды жүктеп салуының ең жақсы жолы қандай?
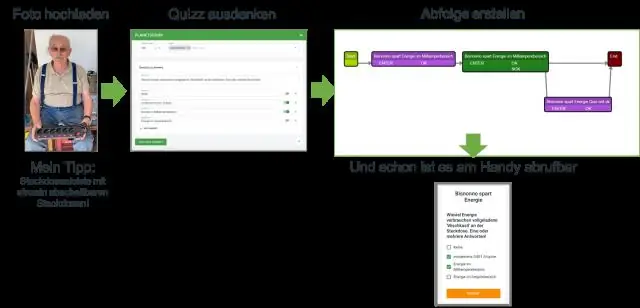
Бір PUT операциясында Amazon S3 шелекіне жүктеп салуға болатын ең үлкен жалғыз файл 5 ГБ құрайды. Үлкен нысандарды (> 5 ГБ) жүктеп салғыңыз келсе, 5 МБ-тан 5 ТБ-ға дейінгі нысандарды жүктеп салуға мүмкіндік беретін көп бөлікті жүктеп салу API пайдалануды қарастырасыз
Windows 8 жүйесінде үлкен файлдарды қалай табуға болады?
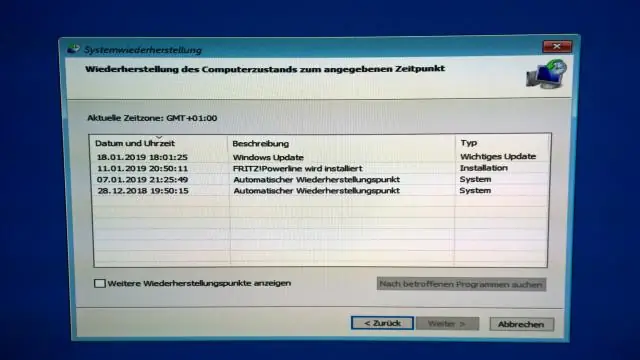
Windows 8 жүйесінде үлкен файлдарды іздеу жолы File Explorer бағдарламасын ашыңыз (бұрынғы атауы WindowsExplorer). Оң жақтағы іздеу жолағына «өлшем:» деп теріңіз, қалағаныңызды басыңыз немесе жай ғана «өлшем: гигант» сияқты сөз тіркесін теріңіз
