
Мазмұны:
2025 Автор: Lynn Donovan | [email protected]. Соңғы өзгертілген: 2025-01-22 17:30
PDF файлына құпия сөз қосыңыз
- Ашық PDF Acrobat DC жүйесінде.
- Таңдау Файл > Құпия сөз арқылы қорғау. Немесе Құралдар > Қорғау > Құпия сөзді пайдаланып қорғау тармағын таңдауға болады.
- Орнатқыңыз келсе, таңдаңыз the қарау немесе өңдеу үшін құпия сөз PDF .
- Құпия сөзді теріп, қайта теріңіз.
- Қолдану түймесін басыңыз.
Сол сияқты, адамдар PDF файлын Acrobatсыз қалай құпия сөзбен қорғауға болады деп сұрайды.
Құпия сөзбен қорғалған PDF файлын AdobeReader бағдарламасынсыз қалай жасауға болады
- 1-қадам: Құжатты ашыңыз, Файл > Экспорттау түймесін басыңыз.
- 2-қадам: Сақтау диалогтық терезесінде PDF файлының атын енгізіңіз, содан кейін Параметрлер түймесін басыңыз.
- 3-қадам: Құжатты құпия сөз опциясымен шифрлау параметрін белгілеп, OK түймесін басыңыз.
Содан кейін сұрақ туындайды: PDF файлын басып шығарудан құлыптай аласыз ба? Рұқсат етпеу басып шығару а PDF құжат, сен Файлыңызды Acrobat X Std бағдарламасында ашуыңыз керек. orPro. Құралдар тақтасын басып, Қорғау тақтасын ашыңыз. Рұқсат етпеу басып шығару , Өңдеуді шектеу және опциясын тексеріңіз басып шығару құжат қорабы. Сіз құпия сөзді енгізу керек, содан кейін ішінен Ешбірі таңдаңыз Басып шығару Рұқсат етілген ашылмалы тізім.
Осылайша, PDF файлын тек оқуға қалай жасауға болады?
Кімге оқуды жасаңыз - тек нұсқасы PDF , Adobe Acrobat арқылы файлды ашыңыз. Файл -> Сипаттар түймешігін басып DocumentSecurity тілқатысу терезесін ашыңыз және Құжат сипаттары қалқымалы терезесінде Қауіпсіздік қойындысын таңдаңыз. Әдепкі бойынша, PDF қауіпсіздік параметрлері жоқ және Қауіпсіздік әдістері NoSecurity көрсетеді.
Windows 10 жүйесінде PDF файлын құпия сөзбен қалай қорғауға болады?
Өзіңізді ашыңыз Microsoft Кеңсе файл қатысты қолдану. Басқаша сақтау түрі тізімі жолағында таңдаңыз, содан кейін таңдаңыз PDF . Параметрлер түймешігін басыңыз, содан кейін Шифрлау опциясын тексеріңіз құжат а құпия сөз . Сіздің кіріңіз құпия сөз содан кейін оны растаңыз.
Ұсынылған:
IPhone пернетақтасын қалай құлыптауға болады?
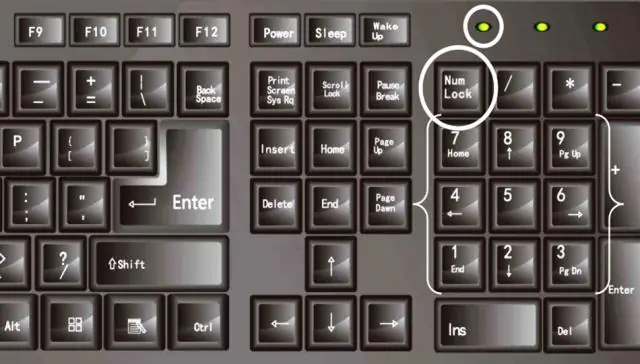
Егер сіз пернені кездейсоқ түртуді болдырғыңыз келсе, телефон пернелерін және дисплейді құлыптауға болады. Келесі опциялардың бірін таңдаңыз: Перне құлпын қосу немесе өшіру, 1a тармағына өтіңіз. Перне құлпын қосу үшін: Қосу/Өшіру түймесін қысқа түртіңіз. Перне құлпын өшіру үшін: көрсеткіні оңға сүйреңіз. Параметрлерді түртіңіз. Жалпы түймесін түртіңіз. Автоматты құлыптау түймесін түртіңіз. Автоматты кілт құлпын қосу үшін:
Mac жүйесінде пернетақтаны қалай құлыптауға болады?

Mac компьютеріңізді тиімді құлыптайтын екі пернелер тіркесімі бар: MacBook-ты құлыптау үшін Control-Shift-Power пернелерін пайдаланыңыз. (Оптикалық диск жетегі бар ескі MacBook компьютерлері үшін Control-Shift-Eject пайдаланыңыз.) MacBook-ты ұйқы режиміне қою үшін Command-Option-Power пайдаланыңыз
Word 2016 бағдарламасында таспаны қалай құлыптауға болады?
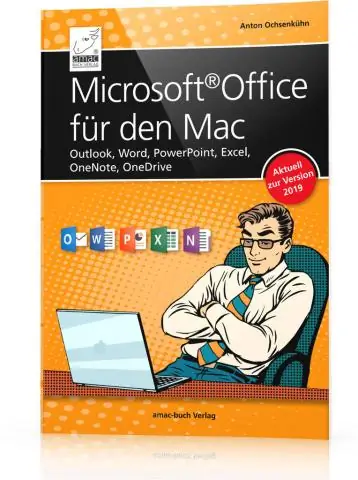
Word 2016/2013 нұсқасында енді жоғарғы оң жақ бұрышта кішірейту түймешігінің жанындағы RibbonDisplay параметрлері түймесі бар. Оны басу үш параметрді көрсетеді: Автоматты жасыру таспасы Word бағдарламасын «толық экранға» айналдырады, тек экранның жоғарғы жағын басқан кезде лентаны көрсетеді
IPhone 8 телефонында WhatsApp-ты қалай құлыптауға болады?
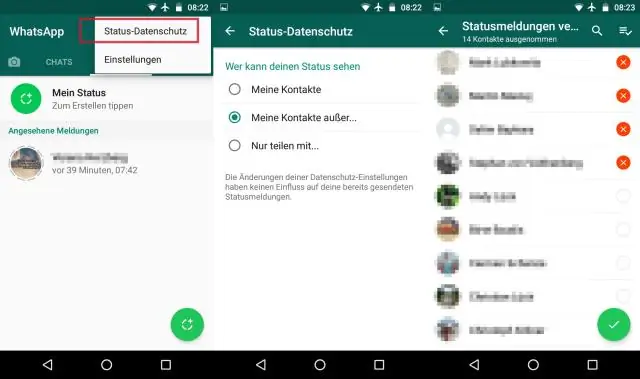
1-қадам: iPhone телефонында WhatsApp ашыңыз. Төменгі жағында орналасқан «Параметрлер» қойындысын, одан кейін Есептік жазба -> Құпиялылық -> Экранды құлыптау түймесін түртіңіз. 2-қадам: Touch ID немесе Face ID қосу үшін қосқышты осы жерден табасыз
IPad pro құрылғысында экранның айналуын қалай құлыптауға болады?

Жаңа iPad құрылғыларында айналдыруды құлыптау 1) Экранның оң жақ бұрышынан төмен сырғытыңыз және Басқару орталығын ашыңыз. 2) Айналуды құлыптау үшін Құлыптау белгішесін түртіңіз. 1) Параметрлерді ашып, Жалпы түймесін түртіңіз. 2) Бүйірлік ауысуды пайдалану астында Дыбысты өшірудің орнына Бұруды құлыптау түймесін түртіңіз
