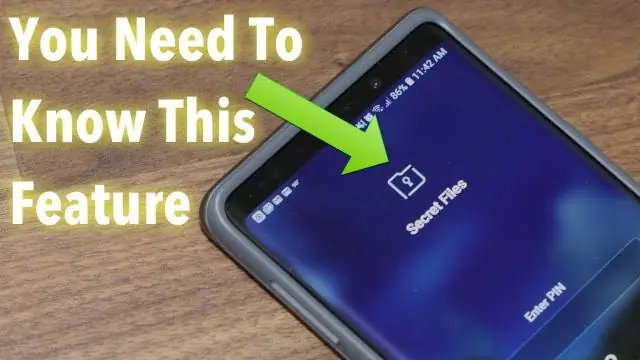
2025 Автор: Lynn Donovan | [email protected]. Соңғы өзгертілген: 2025-01-22 17:30
Файлдарды Galaxy Note 9-дан компьютерге қалай тасымалдауға болады
- қосыңыз USB кабелі the порты сіздің телефон және компьютеріңізге USB порты.
- Қосулы сіздің телефон, слайд сіздің саусақпен төмен қарай the жоғарғы the экран.
- түртіңіз байланыс белгішесі.
- түртіңіз үшін басқа USB опциялары.
- Қосу үшін Файлдарды тасымалдау түймесін түртіңіз the опция.
- Қосулы сіздің компьютеріңіз , бастау а файл менеджері бағдарламасы.
Сонымен қатар, Galaxy Note 9 телефонын мониторыма қалай қосуға болады?
Ресми тұлғаны пайдаланыңыз Samsung USB-C - HDMIAdapter Samsung компаниясы ресми Samsung USB-C - HDMI адаптері - бұл өзіңізді тексерудің ең оңай жолы Ескерту 9 керемет үлкен теледидарыңызға қосылады. Жай қосылу USB-C адаптерін компьютеріңізге қосыңыз Ескерту 9 , содан кейін адаптер мен теледидар арасына HDMI кабелін жалғаңыз.
Сондай-ақ, Samsung телефонын компьютерге қалай қосуға болады? Samsung құрылғысын компьютергеKies арқылы қосу үшін мына қадамдар берілген:
- Компьютеріңізге Samsung Kies орнатып, іске қосыңыз.
- Samsung Galaxy құрылғысын компьютерге USB кабелі арқылы қосыңыз.
- Samsung телефонының экранында хабарландыру тақтасын ашып, MTP режимін таңдаңыз.
- Samsung Kies сіздің Samsung телефоныңызды автоматты түрде анықтайды.
Сол сияқты, Samsung Note 9 телефонымдағы фотосуреттерді компьютеріме қалай тасымалдауға болады?
Samsung Galaxy Note9
- Ұялы телефон мен компьютерді қосыңыз. Деректер кабелін розеткаға және компьютердің USB портына жалғаңыз. РҰҚСАТТАУ түймесін басыңыз.
- Файлдарды тасымалдау. Компьютерде файл менеджерін іске қосыңыз. Компьютердің немесе ұялы телефонның файлдық жүйесіндегі қажетті қалтаға өтіңіз. Файлды бөлектеңіз және оны қажетті орынға жылжытыңыз немесе көшіріңіз.
Galaxy Note құрылғысынан суреттерді компьютерге қалай тасымалдауға болады?
Құрылғыны берілген USB кабелі арқылы компьютерге қосыңыз
- Қажет болса, Күй жолағын түртіп, ұстап тұрыңыз (телефон экранының жоғарғы жағындағы уақыт, сигнал күші және т.б. көрсетілген аймақ), содан кейін төменгі жағына сүйреңіз. Төмендегі сурет тек мысал ғана.
- USB белгішесін түртіңіз, содан кейін File Transfer таңдаңыз.
Ұсынылған:
Контактілерді Galaxy Note 5 құрылғысынан компьютерге қалай тасымалдауға болады?
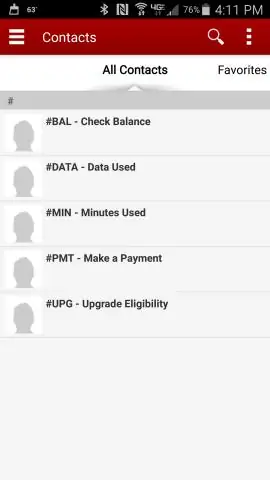
Samsung телефонында «Контактілер» қолданбасын ашып, мәзірді түртіп, «Контактілерді басқару» > «Контактілерді импорттау/экспорттау» > «USB жадына экспорттау» опцияларын таңдаңыз. Осыдан кейін контактілер телефон жадында VCF пішімінде сақталады. SamsungGalaxy/Note құрылғысын компьютерге USB кабелі арқылы қосыңыз
Samsung j5 телефонын компьютерге қалай қосуға болады?

Samsung Galaxy J5 телефонын компьютерге қалай қосуға болады, егер сізде компьютер болса, Galaxy J5 үшін USB драйверлерін жүктеп алып, орнатыңыз. Galaxy J5 құрылғысын aUSB кабелі арқылы компьютерге қосыңыз. Galaxy J5 телефон экранында терезе пайда болады. USB жадын қосыңыз. OK түймесін басыңыз. Компьютер экранында файлдарды көру үшін қалтаны ашу опциясын таңдаңыз
Note 5 телефонын теледидарға қосуға болады ма?

Samsung Galaxy Note 5 құрылғысын теледидарға қосыңыз: қатты сымды қосылым Samsung Note 5 құрылғысымен үйлесімді MHL адаптерін сатып алыңыз. Samsung Note 5 құрылғысын адаптерге қосыңыз. Адаптерді қуат көзіне қосыңыз. Адаптерді теледидардағы HDMI портына қосу үшін стандартты HDMI кабелін пайдаланыңыз
Galaxy 5 телефонын компьютерге қалай қосуға болады?

Құрылғыны берілген USB кабелі арқылы компьютерге қосыңыз. Қажет болса, Күй жолағын түртіп, ұстап тұрыңыз (телефон экранының жоғарғы жағындағы уақыт, сигнал күші және т.б. көрсетілген аймақ), содан кейін төменгі жағына сүйреңіз. USB белгішесін түртіңіз, содан кейін File Transfer таңдаңыз
Galaxy a5 телефонын қауіпсіз режимде қалай іске қосуға болады?

Galaxy A5 құрылғысында қауіпсіз режимді қалай пайдалануға болады? Дыбыс деңгейін төмендету пернесін басып тұрыңыз. Дыбыс деңгейі пернесін үздіксіз басып тұрып, құрылғыны қосу үшін Қуат пернесін аз уақыт басыңыз. Құрылғы қауіпсіз режимде қосылады. Экранды сырғытыңыз – Қауіпсіз режим белгішесі әлі де көрсетіледі. Қолданбалар түймесін түртіңіз. Параметрлерді түртіңіз. Төмен жылжып, Қолданба менеджерін түртіңіз
