
2025 Автор: Lynn Donovan | [email protected]. Соңғы өзгертілген: 2025-01-22 17:30
Сіз пайдалана аласыз Photoscape дейін өңдеу фото оңай. Сізге тек екі рет басу арқылы Photoscope ашу керек Photoscape белгішесін орнатқаннан кейін таңдаңыз, содан кейін өтіңіз редактор және қалаған фотосуретті таңдаңыз өңдеу . Сіз кадрларды енгізе аласыз, түс пен контрастты реттей аласыз, бұрмалай аласыз, эффектілерді қолдана аласыз және т.б.
Сонымен қатар, photoscape-те кескінді қалай қиюға болады?
Жоғарғы жағында орналасқан «Редактор» қойындысын басыңыз Photoscape терезе. Барлығы суреттер компьютеріңіздің дискісінде сақталған сияқты. тінтуірдің сол жақ түймешігін басыңыз сурет сіз қаласаңыз кескінді қиып алу фон.
Сонымен қатар, photoscape-те ажыратымдылықты қалай өзгертуге болады? Өлшемін өзгерту және кескінді енгізу PhotoScape 1-қадам: Өңдеу терезесіне өтіп, өлшемін өзгерткіңіз келетін кескінді табыңыз. 2-қадам: Фотосуреттің төменгі жағында Өлшемін өзгерту түймешігін табасыз, оны басыңыз. 3-қадам: Өзгерту жаңа кескін өлшемдерін орнатыңыз және құсбелгіні басу арқылы пішім пішімін сақтау параметрін таңдағаныңызға көз жеткізіңіз, содан кейін OK түймешігін басыңыз.
Осыған байланысты photoscape RAW файлдарын өңдей ме?
Әзірге PhotoScape бұл Фотошоп өлтіруші жоқ, ол болып табылады жоғары деңгейде орындалды. The өңдеу мүмкіндіктер көптеген адамдарды бағдарламаға әкеледі және ол жасайды көңілін қалдырмау. Дегенмен, ол көптеген қолданбалар пайдаланатын дәстүрлі мәзір мен құралдар тақтасының дизайны стандартын болдырмайды, параметрлерді экранның төменгі жағына жылжытады.
Photoscape бағдарламасында фонды қалай мөлдір етуге болады?
Ашық Photoscape жұмыс үстелінде және жылжытқыңыз келетін кескінді ашыңыз мөлдір фон . «Файл» түймесін басыңыз, содан кейін «Жаңа» түймесін басыңыз жасау жаңа сурет файлы. Қалқымалы терезеде « Мөлдір үшін фон түс.
Ұсынылған:
Lightroom қолданбасындағы барлық фотосуреттерді қалай өңдеуге болады?
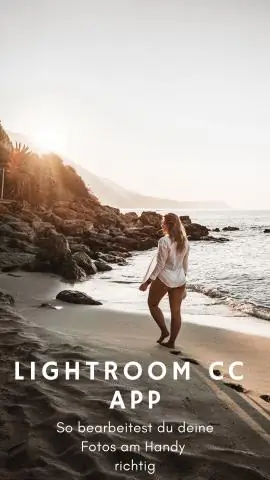
Lightroom бағдарламасында фотосуреттерді пакеттік өңдеу Өңдеуді аяқтаған кескінді бөлектеңіз. Control/Command + Осы параметрлерді қолдану үшін кез келген басқа кескіндерді басыңыз. Бірнеше фотосурет таңдалған кезде мәзірлерден Параметрлер>Синхрондау параметрлерін таңдаңыз. (Синхрондағыңыз келетін параметрлердің тексерілгеніне көз жеткізіңіз
XPS файлын қалай өңдеуге болады?
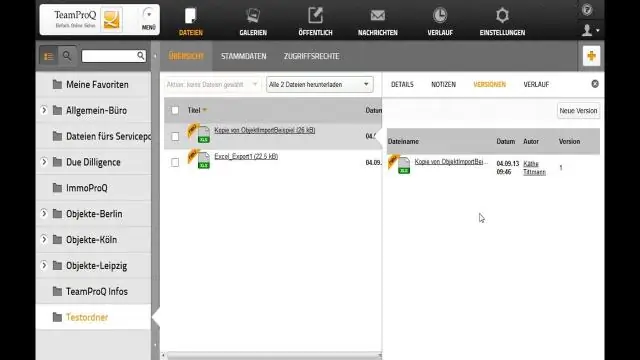
XPS құжаттарын оқу үшін Microsoft XPS Viewer құралын пайдаланыңыз және оларды басып шығару үшін Microsoft XPS Document Writer пайдаланыңыз. Құжатты тінтуірдің оң жақ түймешігімен басыңыз. «Сипаттар» таңдаңыз. «Жалпы» қойындысынан «Өзгерту» түймесін басыңыз. Құжатты ашқыңыз келетін бағдарламаны таңдаңыз. Бағдарламаны ашу және өзгертулерді енгізу үшін «OK» түймесін басыңыз
MTS файлын қалай өңдеуге болады?
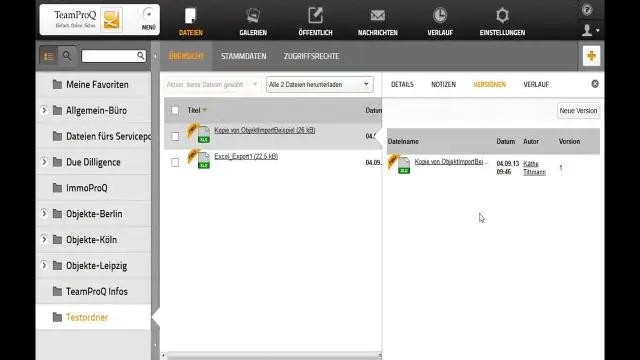
Бағдарламаны ашыңыз және MTS файлын Медиа аймағына апару арқылы импорттаңыз. Содан кейін файлды уақыт шкаласында бейне трекке сүйреп апарыңыз. Бейне файлды бөлектеңіз және жылдамдықты, контрастты, қанықтылықты, реңкті және т.б. реттеу үшін «Өңдеу» түймесін басыңыз. Ол бейне файлды қиюға, масштабтау әсерін немесе мозаика қосуға мүмкіндік береді
PowerPoint бағдарламасында төменгі деректемені қалай өңдеуге болады?
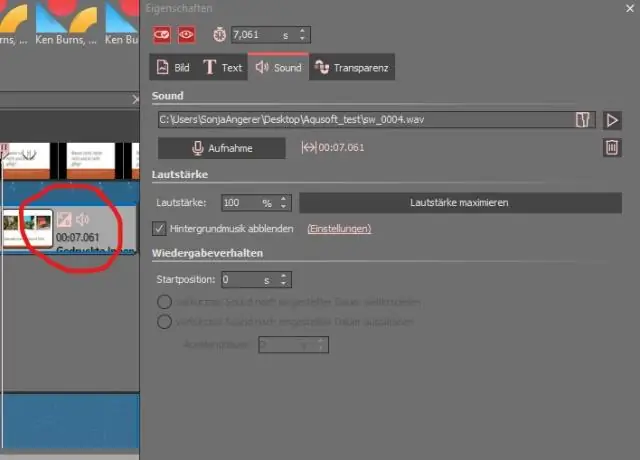
КӨРУ > Қалыпты түймелерін басып, өзгерткіңіз келетін слайдты басыңыз. КІРУ > Үстіңгі және төменгі колонтитул түймесін басыңыз. Слайд қойындысын нұқыңыз, қажетті өзгертулерді енгізіңіз және өзгертулерді таңдалған слайдтарға қолдану үшін Қолдану түймесін немесе барлық слайдтарға өзгертулер енгізу үшін Барлығына қолдану түймесін басыңыз
Windows Explorer бағдарламасында тегтерді қалай өңдеуге болады?

Windows 10 жүйесінде медиа тегтерін File Explorer көмегімен өңдеу Бұл компьютерді File Explorer бағдарламасында ашыңыз. Мәліметтер тақтасын қосыңыз. Тегтерін өңдегіңіз келетін файлды таңдаңыз. Мәліметтер тақтасы таңдалған файл үшін тегтерді көрсетеді. Оны өңдеу үшін тегті басыңыз. Өзгерістерді растау үшін Enter пернесін басыңыз
