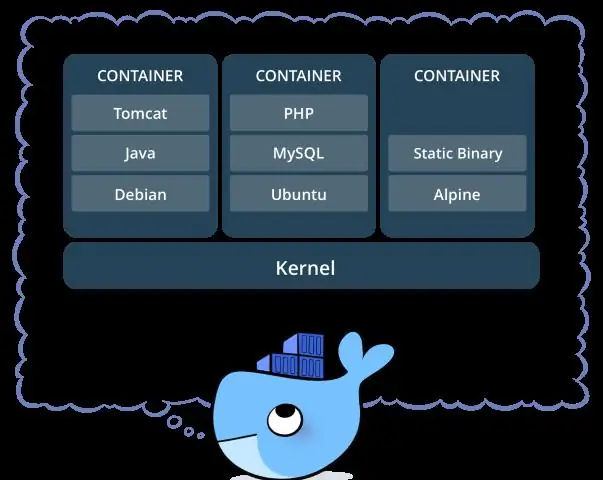
Мазмұны:
2025 Автор: Lynn Donovan | [email protected]. Соңғы өзгертілген: 2025-01-22 17:30
Docker Compose қолданбасын бастаңыз
- Алғы шарттар.
- 1-қадам: Орнату.
- 2-қадам: a Докер файлы .
- 3-қадам: a ішінде қызметтерді анықтаңыз Құрастыру файл.
- 4-қадам: қолданбаңызды құрастырыңыз және іске қосыңыз Құрастыру .
- 5-қадам: өңдеу Құрастыру байланыстыруды қосу үшін файл.
- 6-қадам: қолданбаны қайта құрастырыңыз және онымен бірге іске қосыңыз Құрастыру .
- 7-қадам: қолданбаны жаңартыңыз.
Осыны ескере отырып, бар Docker контейнерін қалай іске қосамын?
Қайта іске қосу үшін бар контейнер , біз пайдаланамыз бастау Оған қосу үшін -a жалауы және интерактивті ету үшін -i жалаушасы бар пәрмен, содан кейін не контейнер ID немесе аты. Идентификаторыңызды ауыстырғаныңызға сенімді болыңыз контейнер төмендегі пәрменде: докер бастауы -ai 11cc47339ee1.
Сондай-ақ, Docker compose функциясын бөлек режимде қалай іске қосамын? Жүгіру Фонда Docker Compose бағдарламасын бөлек режимде іске қосыңыз -d жалауын беру арқылы докер - құрастыру жоғары. Қолдану докер - құрастыру Сізде бар нәрсені қарап шығу үшін ps жүгіру.
Сондай-ақ сұрақ туындайды, докер файлы дегеніміз не?
The Файлды құрастыру YAML болып табылады файл қызметтерді, желілерді және көлемдерді анықтау. a үшін әдепкі жол Файлды құрастыру болып табылады./ докер - құрастыру . yml . Қызмет анықтамасында пәрмен жолы параметрлерін жіберу сияқты осы қызмет үшін басталған әрбір контейнерге қолданылатын конфигурация бар. докер контейнер құру.
Кескіннен докер контейнерін қалай жасауға болады?
Контейнерден Docker кескінін қалай жасауға болады
- 1-қадам: Негізгі контейнер жасаңыз. Жұмыс істейтін контейнерді жасаудан бастайық.
- 2-қадам: Суреттерді тексеріңіз.
- 3-қадам: Контейнерлерді тексеріңіз.
- 4-қадам: Контейнерді іске қосыңыз.
- 5-қадам: Жұмыс істейтін контейнерді өзгертіңіз.
- 6-қадам: Контейнерден сурет жасаңыз.
- 7-қадам: Кескінді белгілеңіз.
- 8-қадам: Тегтермен суреттер жасаңыз.
Ұсынылған:
Eclipse бағдарламасында JUnit сынақ жағдайларын қалай іске қосамын?

Жалғыз JUnit сынақ әдісін іске қосудың ең оңай жолы оны сынақ жағдайының сынып өңдегішінен іске қосу болып табылады: курсорды сынақ сыныбының ішіндегі әдіс атауына қойыңыз. Сынақты орындау үшін Alt+Shift+X,T пернелер тіркесімін басыңыз (немесе тінтуірдің оң жақ түймешігін басыңыз, Басқаша іске қосу > JUnit Test). Бір сынақ әдісін қайта іске қосқыңыз келсе, Ctrl+F11 пернелерін басыңыз
Azure жүйесінде контейнерді қалай орналастыруға болады?
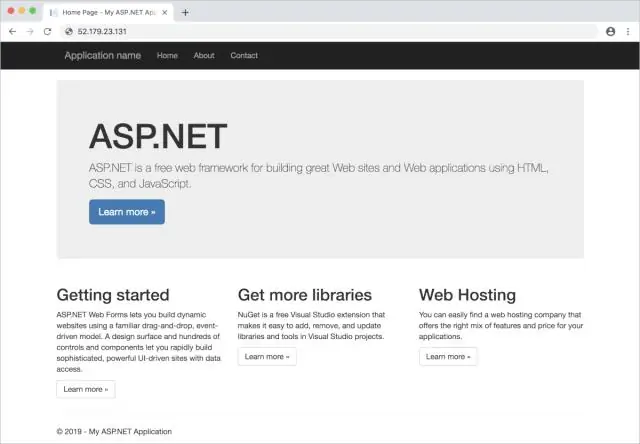
Azure жүйесіне https://portal.azure.com сайтында кіріңіз. Azure порталында Ресурс жасау, Веб, одан кейін Контейнерлер үшін веб-бағдарлама таңдаңыз. Жаңа веб-бағдарламаның атын енгізіп, жаңа Ресурстар тобын таңдаңыз немесе жасаңыз. Контейнерді конфигурациялау және Azure контейнер тізілімін таңдаңыз. Жаңа веб-бағдарлама жасалғанша күтіңіз
Azure Blob қоймасында контейнерді қалай құруға болады?
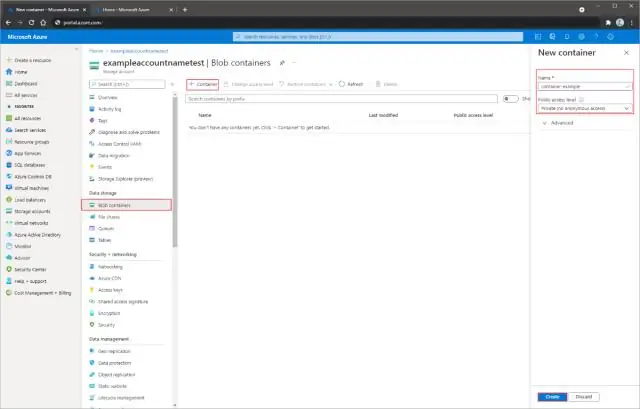
Контейнер жасау Azure порталындағы жаңа сақтау тіркелгісіне өтіңіз. Сақтау тіркелгісінің сол жақ мәзірінде Blob қызметі бөліміне жылжып, одан кейін Контейнерлер тармағын таңдаңыз. + Контейнер түймесін таңдаңыз. Жаңа контейнерге атау енгізіңіз. Контейнерге жалпы қолжетімділік деңгейін орнатыңыз
Azure жүйесінде контейнерді қалай пайдаланамын?
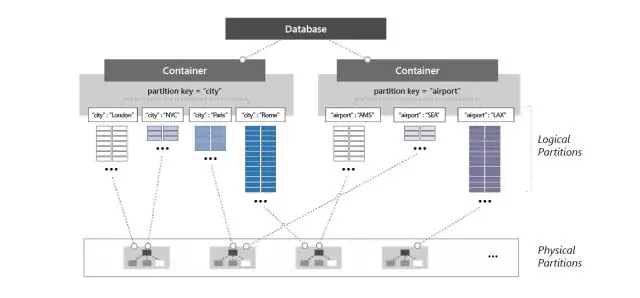
Azure ішіндегі контейнерді іске қосудың ең қарапайым жолы - Azure контейнер даналары қызметі. Azure контейнер даналары виртуалды машиналарды дайындамай немесе Kubernetes немесе DC/OS сияқты контейнерлік оркестрлерді пайдаланбай-ақ контейнерді іске қосуға мүмкіндік береді
Windows Server 2016 жүйесінде докерлік контейнерді қалай орналастыруға болады?

PowerShell іске қосу: Контейнер мүмкіндігін орнату: Виртуалды машинаны қайта іске қосу: Негізгі операциялық жүйені ContainerImage PowerShell модулі арқылы орнатуға болады. Қолжетімді операциялық жүйе кескіндерінің тізімін қараңыз: Windows Server Core базалық ОЖ кескінін орнатыңыз: Docker орнату үшін сценарийді жүктеп алыңыз: Сценарийді іске қосыңыз:
