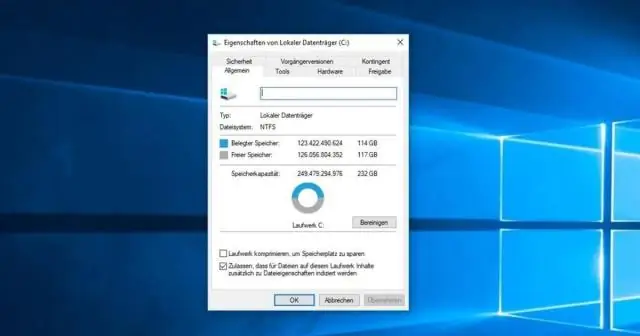
2025 Автор: Lynn Donovan | [email protected]. Соңғы өзгертілген: 2025-01-22 17:30
3D нысандарын жою қалтадағы Windows 10
Жою үшін осы жүйелік қалтада «Іске қосу» тілқатысу терезесін ашыңыз, regedit.exe деп теріңіз және ашу үшін Enter пернесін басыңыз. Windows Тіркеу редакторы. Енді, алып тастау қалтаны File Explorer ішінен, жазбаны тінтуірдің оң жақ түймешігімен басып, таңдаңыз Жою . Міне бітті
Осыған байланысты Windows 10 жүйесінде 3D нысандарынан қалай құтылуға болады?
Windows 10 жүйесінен 3D нысандар қалтасын қалай жоюға болады
- Келесіге өтіңіз:HKEY_LOCAL_MACHINESOFTWAREMicrosoftWindowsCurrentVersionExplorerMyComputerNameSpace.
- NameSpace сол жақта ашық болса, тінтуірдің оң жақ түймешігімен басып, келесі пернені жойыңыз:
Екіншіден, Windows 10 жүйесінде кітапханаларды қалай жоюға болады? Windows 10 жүйесінде қалтаны кітапханадан қалай жоюға болады
- File Explorer файлын ашыңыз.
- Қалтаны жойғыңыз келетін Кітапхананы тінтуірдің сол жақ түймешігімен басыңыз.
- Таспаның жоғарғы жағындағы Кітапхана құралдары - Басқару қойындысын тінтуірдің сол жақ түймешігімен басыңыз.
- Жоғарғы жағындағы таспада «Кітапхананы басқару» түймесін тінтуірдің сол жақ түймешігімен басыңыз.
Осылайша, Windows 10 жүйесіндегі 3D нысандары дегеніміз не?
Оның аты айтып тұрғандай, Windows 10 ішінде қамтылған сандық мазмұнды жасаушыларға арналған құралдарды итермелейді 3DObjects қалта. Сіз оны FileExplorer бағдарламасында осы компьютерде таба аласыз.
Компьютерден 3D нысандарын қалай жоюға болады?
Қалтаның орналасу мекенжайы: C:UsersUsername 3DObjects . Кімге жою осы жүйелік қалтада «Іске қосу» тілқатысу терезесін ашыңыз, regedit.exe деп теріңіз және ашу үшін Enter пернесін басыңыз. Windows Тіркеу редакторы. Енді, дейін жою қалтаны File Explorer ішінен, жазбаны тінтуірдің оң жақ түймешігімен басып, таңдаңыз Жою . Міне бітті!
Ұсынылған:
Windows 10 жүйесінде фотосуреттер журналын қалай жоюға болады?
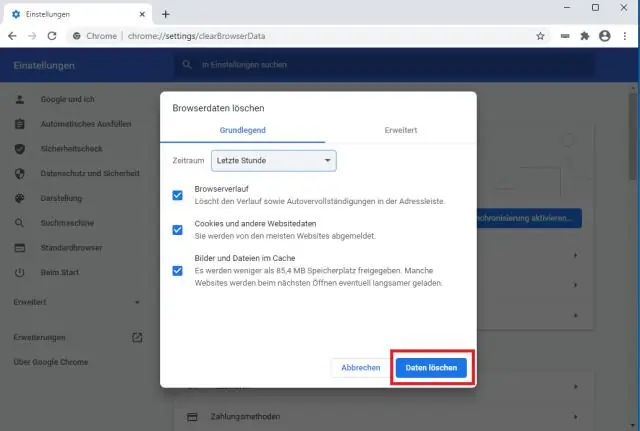
Параметрлерді іске қосқаннан кейін Жекешелендіру тақтасын таңдаңыз. Даралау терезесі пайда болған кезде, D суретінде көрсетілген параметрлерге қол жеткізу үшін Бастау қойындысын таңдаңыз. Содан кейін «Бастаудағы өту тізімдерінде немесе тапсырмалар тақтасында жақында ашылған элементтерді көрсету» опциясын өшіріңіз. Сіз жасағаннан кейін барлық Соңғы элементтер жойылады
Windows жүйесінде басқа процесс пайдаланатын файлды қалай жоюға болады?

Тапсырмалар реттеушісін ашу үшін Ctrl + Shift + ESC пернелерін басыңыз. Немесе Тапсырмалар тақтасын тінтуірдің оң жақ түймешігімен нұқуға немесе Windows жүйесінің кез келген жерінде Ctrl + Alt+ Del пернелерін басып, Тапсырмалар реттеушісін таңдауға болады. Windows 1o ықшам нұсқасын көрсеңіз, Қосымша мәліметтер түймесін басып, Процестер қойындысында екеніңізді тексеріңіз
Windows 10 жүйесінде жойылған қолданбаларды қалай жоюға болады?
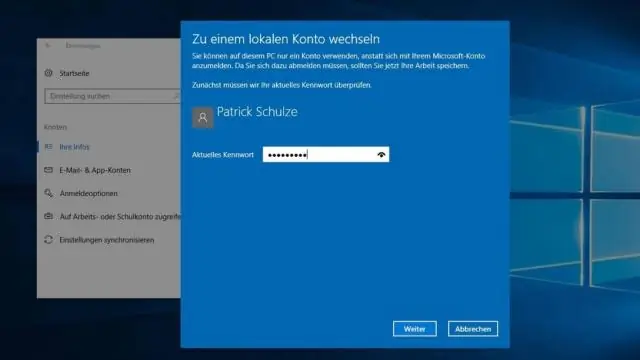
Windows 10 жүйесінде бағдарламаларды жою жолы Бастау мәзірін ашыңыз. Параметрлер түймесін басыңыз. Параметрлер мәзірінде Жүйе түймесін басыңыз. Сол жақ тақтадан Қолданбалар мен мүмкіндіктерді таңдаңыз. Жойғыңыз келетін қолданбаны таңдаңыз. Пайда болған Жою түймесін басыңыз. Егер ол сұр болса, бұл жою мүмкін емес жүйелік қолданба. Растау үшін Жою қалқымалы түймесін басыңыз
Windows жүйесінде Git репозиторийін қалай жоюға болады?
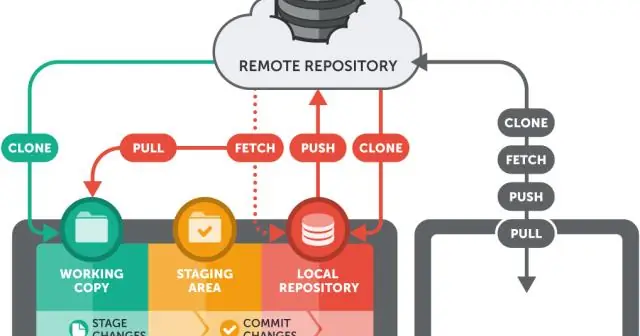
6 Жауаптар Бастау --> Іске қосу. Түрі: cmd. Жобаңыздың қалтасына өтіңіз (мысалы: cd c:myProject) Жобаңыздың қалтасынан.git қалтасын көру үшін келесіні теруге болады: attrib -s -h -r. / с / г. содан кейін пәрмен жолынан.git қалтасын жоюға болады: del /F /S /Q /A.git. және rmdir.git
Windows 10 жүйесінде қажетсіз қолданбаларды қалай жоюға болады?
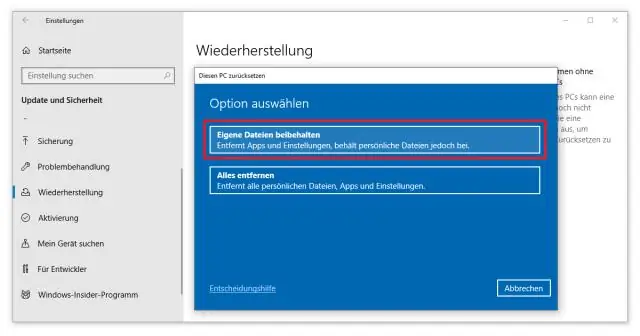
Windows 10 жүйесінде бағдарламаларды жою жолы Бастау мәзірін ашыңыз. Параметрлер түймесін басыңыз. Параметрлер мәзірінде Жүйе түймесін басыңыз. Сол жақ тақтадан Қолданбалар мен мүмкіндіктерді таңдаңыз. Жойғыңыз келетін қолданбаны таңдаңыз. Пайда болған Жою түймесін басыңыз. Егер ол сұр болса, бұл жою мүмкін емес жүйелік қолданба. Растау үшін Жою қалқымалы түймесін басыңыз
