
2025 Автор: Lynn Donovan | [email protected]. Соңғы өзгертілген: 2025-01-22 17:30
Windows 10 жүйесінде Device Manager көмегімен құрылғы драйверін жаңарту үшін мына қадамдарды орындаңыз:
- Бастауды ашыңыз.
- Іздеу Құрылғы Менеджерді таңдап, құралды ашу үшін жоғарғы нәтижені басыңыз.
- Қажетті жабдықпен филиалды екі рет басыңыз жаңарту .
- Аппараттық құралды тінтуірдің оң жақ түймешігімен басып, таңдаңыз Жаңарту драйвер опциясы.
Сондай-ақ, Android нұсқамды жаңарта аламын ба?
Өзіңізді қосыңыз Android телефонды Wi-Fi желісіне қосыңыз. Параметрлер > Құрылғы туралы тармағына өтіп, Жүйе түймесін түртіңіз Жаңартулар > Тексеріңіз Жаңартулар > Жаңарту соңғысын жүктеп алу және орнату үшін Android нұсқасы . Сіздің телефоныңыз ерік автоматты түрде қайта жүктеңіз және Жаңалау орнату аяқталған кезде.
Содан кейін сұрақ туындайды: барлық драйверлерді бір уақытта қалай жаңартуға болады? Олай болса, барлық драйверлерді жаңарту үшін Windows Update қолданбасын пайдалануға болады.
- «Бастау», «Барлық бағдарламалар», содан кейін «Windows жаңарту» түймесін басыңыз. Windows Update тілқатысу терезесі пайда болады.
- «Жаңартуларды орнату» түймесін басыңыз. Windows барлық жаңартуларды орнатуды күтіңіз.
Осыған байланысты андроидті қолмен қалай жаңартуға болады?
Құрылғыдағы жеке қолданбалар үшін жаңартуларды орнату үшін:
- Google Play Store қолданбасын ашыңыз.
- Мәзірді Менің қолданбаларым және ойындарым түртіңіз.
- Жаңартқыңыз келетін қолданбаны таңдаңыз.
- Қосымша түймесін түртіңіз.
- Автоматты жаңартуды қосу опциясын түртіңіз.
Android 10 жүйесіне қалай жаңартуға болады?
Android 10 Pixel құрылғыларына арналған Бар Параметрлер > Жүйе > Жүйе тармағына өтіңіз Жаңарту тексеру үшін жаңарту . Кәсіби кеңес: Егер сіз қаласаңыз Android 10 жаңартуы бірден бета нұсқасына қосылыңыз, содан кейін соңғы нұсқа бірден келеді.
Ұсынылған:
Құрылғыны Xcode ішінен қалай жоюға болады?

Терезе -> Құрылғылар мен симуляторлар бөліміне өтіңіз. Бұл Xcode қолданбасында пайдаланатын барлық құрылғылармен жаңа терезені ашады. Жоғарғы жағында «Симуляторлар» түймесін түртіңіз, сонда сіз сол жақта тізімді көресіз. Сол жерден жойғыңыз келетін тренажерды табыңыз және Cntl - басыңыз (немесе тінтуірдің оң жақ түймешігімен басыңыз) және Жою пәрменін таңдаңыз
Кеилдегі дерекқорға бұрынғы құрылғыны қалай қосуға болады?
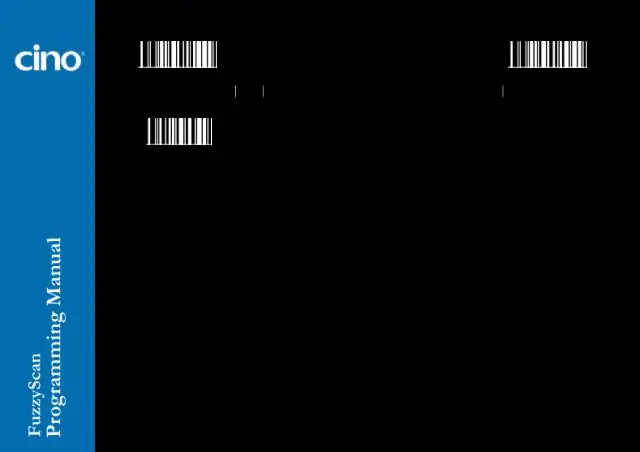
Құрылғыларды теңшеу немесе қосу Файл - Құрылғы дерекқоры мәзірімен диалогты ашыңыз. Бір рет басу арқылы тілқатысу терезесінің сол жағындағы қолданбаға қажет құрылғыға ұқсас бұрынғы құрылғы дерекқорынан микроконтроллерді таңдаңыз (ақ чип белгішесі). Чип жеткізушінің атын бейімдеңіз
Құрылғыны телефонға қалай қосуға болады?
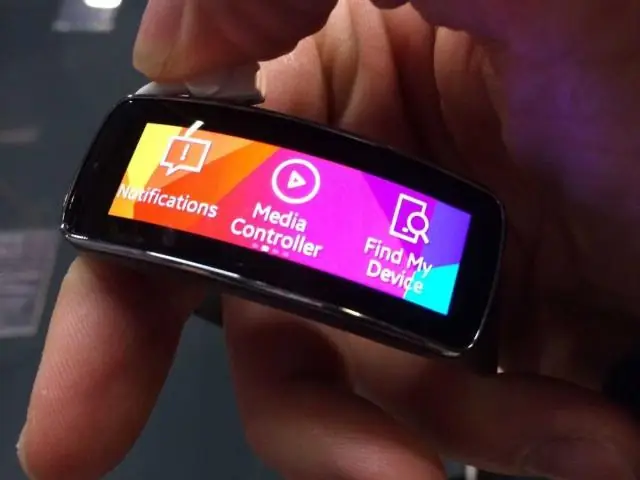
Мобильді құрылғыда Bluetooth жұптастыру сұрау терезесі пайда болған кезде OK түймесін түртіңіз. Gear Fit құрылғысында қосылым терезесі пайда болған кезде құсбелгіні түртіңіз. Мобильді құрылғыда орнату экраны ашылады. Мобильді құрылғыда шарттар мен талаптарды оқып, келісіп, экрандағы нұсқауларды орындаңыз
Сымды құрылғыны сымсыз қалай жасауға болады?

Веб-шолғышы бар компьютерді пайдалану арқылы қарапайым орнату. Орнатқаннан кейін Wi-Fi адаптерін сымды жабдықтың Ethernet портына қосыңыз. Бұл кәсіби Wi-Fi қайталағышы сымды жабдықты Wi-Fi құрылғыларына айналдырып қана қоймай, сонымен қатар қолданыстағы Wi-Fi желісінің қамту ауқымын кеңейте алады
Xcode жүйесінде құрылғыны қалай тіркеуге болады?

Xcode арқылы UDID алыңыз Құрылғыны MAC компьютеріңізге қосыңыз. Xcode қолданбасын ашыңыз. Терезе мәзірінен Құрылғылар тармағын таңдаңыз. Сурет 21. Тіркелетін құрылғыны таңдаңыз. UDID "идентификатор" деп аталады. Оны таңдап, көшіріңіз. 22-сурет. UDID кодын көшіріп, оны «Жаңа құрылғыны тіркеу» бетінде көрсетілген файлға қойыңыз
