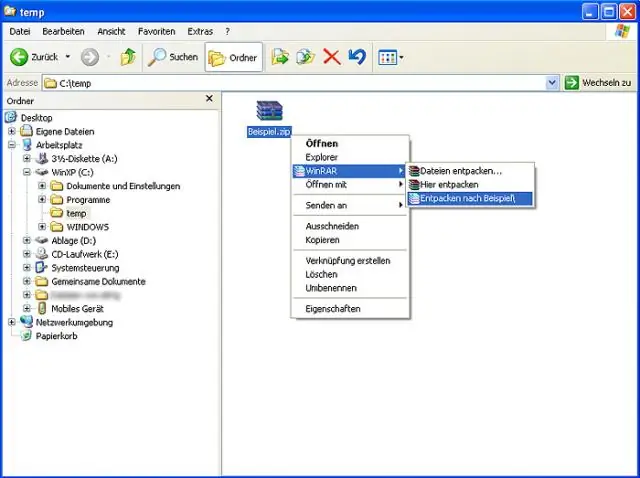
2025 Автор: Lynn Donovan | [email protected]. Соңғы өзгертілген: 2025-01-22 17:30
Кімге разрядты ашу ол алдымен жасайды ZipFile ашу арқылы нысан zip файлы оқу режимінде, содан кейін осы нысанда extractall() шақырыңыз, яғни ол болады сығындысы бәрі файлдар ішінде ZIP ағымдағы каталогта. Егер файлдар аттас қазірдің өзінде бар экстракция орналасу, ол олардың үстінен жазады файлдар.
Сондай-ақ, ZIP файлынан файлдарды қалай шығаруға болады?
Сығылған (қысылған) қалтадан файлдарды шығарып алыңыз
- Компьютерде сақталған ықшамдалған қалтаны тінтуірдің оң жақ түймешігімен басыңыз.
- «Барлығын шығару» тармағын таңдаңыз (шығару шебері басталады).
- [Келесі >] түймесін басыңыз.
- [Шолу] түймесін басып, файлдарды сақтағыңыз келетін жерге өтіңіз.
- [Келесі >] түймесін басыңыз.
- [Аяқтау] түймесін басыңыз.
zip файлын қалай ашуға және басып шығаруға болады? Өзіңізбен қалтаны таңдаңыз ZIP файлы немесе файлдар , орнату Ашық Сығылған Файлдар қосулы және Сканерлеу түймесін басыңыз. Содан кейін басыңыз Басып шығару . Сіз барлық тізімді аласыз файлдар ішінде ZIP файлы . Бірнеше алдын ала қарауды жылдам алу үшін Алдын ала қарау функциясын пайдаланыңыз файл бойынша түрлері ZIP файлы.
Сәйкесінше, қай модуль Python-да ZIP файлынан барлық файлдарды шығаруға көмектеседі?
zip файлы - Жұмыс ZIP мұрағаттар. The ZIP файлы пішімі кең таралған мұрағат және қысу стандарты. Бұл модуль құралдармен қамтамасыз етеді дейін жасау, оқу, жазу, қосу және тізімдеу а ZIP файлы . Мұның кез келген кеңейтілген қолданылуы модуль болады PKZIP қолданбасының ескертуінде анықталғандай пішімді түсінуді талап етеді.
Zip файлының өлшемін қалай білуге болады?
Сіз ашқан кезде а ZIP - файл бірге мұрағат менеджер, ол сізге айтады өлшемі қамтылған файлдар . Барлығы немесе кейбіреулері қанша екенін білгіңіз келсе файлдар бар, жай ғана оларды белгілеңіз (барлығын белгілеу үшін файлдар : CTRL+A) және төменгі жағындағы жолақты қараңыз.
Ұсынылған:
Ubuntu жүйесінде zip файлын қалай ашуға болады?

Ubuntu мәзір жолағындағы «Басты» қалта түймесін басыңыз немесе «Windows» пернесін басып, «Үй» деп іздеңіз. Шығарғыңыз келетін zip файлы бар қалтаға өтіңіз. ZIP файлын тінтуірдің оң жақ түймешігімен басып, файлды ағымдағы қалтаға шығару үшін «Осы жерден шығару» пәрменін таңдаңыз
Өңделген PDF файлын қалай басып шығаруға болады?
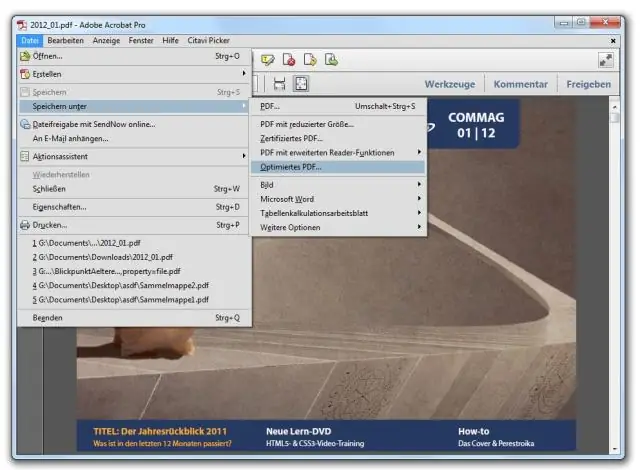
PDF форматына басып шығару (Windows) Файлды Windows қолданбасында ашыңыз. Файл > Басып шығару опциясын таңдаңыз. Басып шығару диалогтық терезесінде принтер ретінде Adobe PDF таңдаңыз. Adobe PDF принтерінің параметрін теңшеу үшін Сипаттар (немесе Теңшелімдер) түймесін басыңыз. Басып шығару түймесін басыңыз. Файлыңыздың атын енгізіп, Сақтау түймесін басыңыз
3 бөліктен тұратын RAR файлын қалай шығаруға болады?
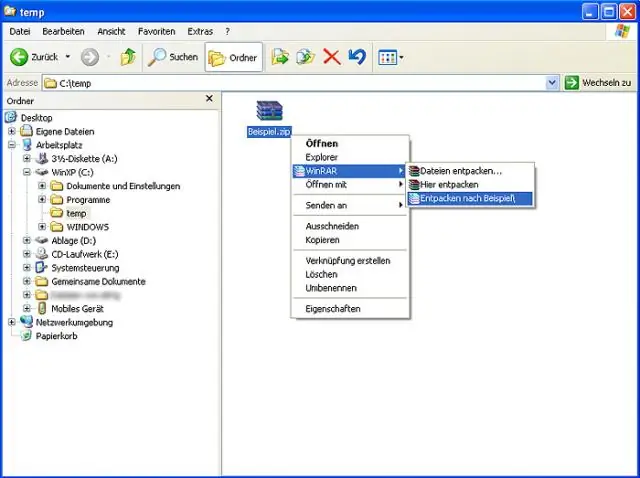
RAR файлдарын шығару үшін 7-Zip пайдаланыңыз. Бірнеше RAR файлдарын таңдаңыз (Windows жүйесінде 'Ctrl' пернесін басып тұрып, RAR файлының қажетті әрбір бөлігін басыңыз) Тінтуірдегі «Балама» түймесін басыңыз. «7-Zip» мәзірінде «Осы жерден шығару» немесе «Файлдарды шығару…» тармағын таңдаңыз
PDF файлын белгілі бір өлшемде қалай басып шығаруға болады?
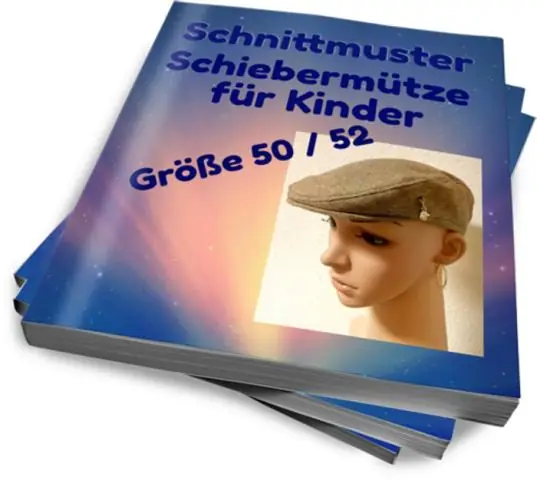
Acrobat таңдалған қағаз өлшеміне сәйкес келетін PDF беттерінің өлшемін жасай алады. Файл > Басып шығару опциясын таңдаңыз. «Бетті масштабтау» қалқымалы мәзірінен келесі опциялардың бірін таңдаңыз: Басып шығарылатын аумаққа сəйкестендіру Қағазға сəйкестендіру үшін шағын беттерді жоғары жəне үлкен беттерді төмен масштабтайды. OK немесе Print түймесін басыңыз
Ықшам дискіден ISO файлын қалай шығаруға болады?
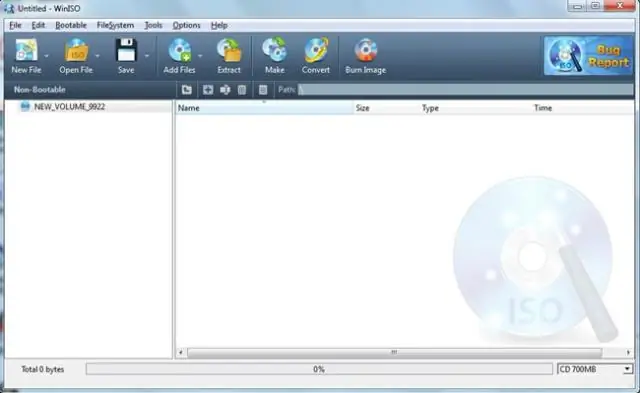
Қолдану 1 MagicISO іске қосыңыз. ISO файлын немесе CD/DVD кескін файлын ашыңыз. ISO файлынан шығарғыңыз келетін файлдар мен каталогтарды таңдаңыз. ISO Extractor ашу үшін түймені басыңыз. Тағайындалған каталогтарды таңдаңыз. Барлық файлдарды ISO файлынан шығарып алғыңыз келсе, терезелердегі «барлық файлдар» опциясын «шығару» опциясын тексеру керек
