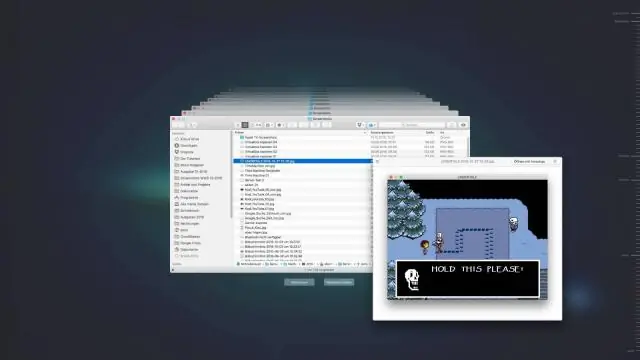
2025 Автор: Lynn Donovan | [email protected]. Соңғы өзгертілген: 2025-01-22 17:30
Жойылған файлдарды немесе ескі файлдарды қалпына келтіру үшін Time Machine пайдаланыңыз
- Сіздің Уақыт машинасы сақтық көшірме дискісі қосылған және қосылған.
- Өзіңіз қалаған элементті қамтитын немесе бір рет қамтылған терезені ашыңыз қалпына келтіру .
- Enter пәрменін таңдаңыз Уақыт машинасы бастап Уақыт машинасы мәзір.
- Элементтерді табыңыз қалпына келтіру :
Әрі қарай, Time Machine-тен файлдарды қалай қалпына келтіруге болады деген сұрақ туындауы мүмкін.
Time Machine сақтық көшірмесінен файлдарды қалпына келтіру
- Apple мәзірінен System Preferences тармағын таңдаңыз.
- Уақыт машинасы белгішесін таңдаңыз.
- Мәзір жолағында Time Machine көрсету жанындағы құсбелгіні қойыңыз.
- Мәзір жолағындағы Time Machine белгішесін басқаннан кейін Enter Time Machine түймесін басыңыз.
- Қарастырылған файлды немесе қалтаны тауып, Қалпына келтіру түймесін басыңыз.
Сондай-ақ, Time Machine-тен фотосуреттерді қалай қалпына келтіруге болады? Фотосуреттерді қалпына келтіру үшін:
- iPhoto-дан шығыңыз.
- Time Machine дискісін қосыңыз.
- Finder қолданбасында iPhotoLibrary бар қалтаны ашыңыз.
- Уақыт машинасын енгізіңіз.
- Қалаған сақтық көшірмені таңдаңыз.
- Қалпына келтіргіңіз келетін iPhoto кітапханасын таңдап, Қалпына келтіру түймесін басыңыз.
Дәл солай, мен Time Machine ішінен таңдаулы түрде қалпына келтіре аламын ба?
Дегенмен, бұл жалғыз жол емес. Сіз алады сонымен қатар оңай таңдамалы түрде қалпына келтіреді файлдарды тек қалаған қалталардан алыңыз. Тек өзіңізді ашыңыз Уақыт машинасы Finder қолданбасында дискіні табыңыз, Mac қалтаңызды шолыңыз және соңғы сақтық көшірме қалтасын ашу үшін «Соңғы» сілтемесін таңдаңыз. Енді қалталарды қарап шығып, қалағаныңызды табыңыз қалпына келтіру.
Time Machine файлдарына басқа компьютерден қол жеткізе аламын ба?
Үшін қол жеткізу бұл мүмкіндік, пайдаланушылар керек бекітіңіз Уақыт машинасы екіншісіне барыңыз компьютер түймесін басып, опциялар пернесін басып тұрып, белгішесін таңдаңыз Уақыт машинасы жүйелік мәзірден мәзір. Пайдаланушылар алады содан кейін қол жеткізу олардың сақтық көшірмесі жасалған файлдар жаңадан компьютер.
Ұсынылған:
Postgres дерекқорын қалай қалпына келтіруге және қалпына келтіруге болады?

Егер сақтық көшірмені pg_dump арқылы жасасаңыз, оны келесі жолмен оңай қалпына келтіруге болады: Пәрмен жолы терезесін ашыңыз. Postgres bin қалтасына өтіңіз. Мысалы: cd 'C:ProgramFilesPostgreSQL9.5in' Дерекқорды қалпына келтіру пәрменін енгізіңіз. Postgres пайдаланушысы үшін құпия сөзді теріңіз. Қалпына келтіру процесін тексеріңіз
Google Drive-та бүлінген файлдарды қалай қалпына келтіруге болады?
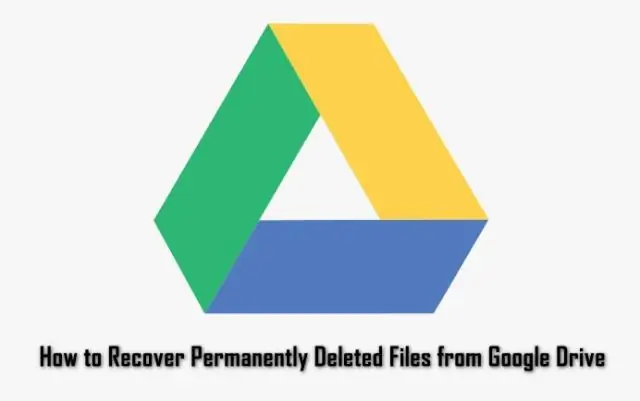
Файлды табу немесе қалпына келтіру Компьютерде todrive.google.com/drive/trash өтіңіз. Қалпына келтіргіңіз келетін файлды тінтуірдің оң жақ түймешігімен басыңыз. Қалпына келтіру түймесін басыңыз
TortoiseSVN қолданбасынан жойылған файлдарды қалай қалпына келтіруге болады?
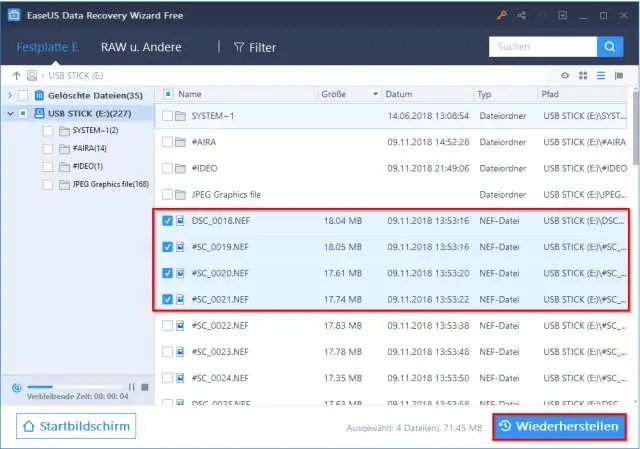
Explorer ішіндегі қалтаны тінтуірдің оң жақ түймешігімен нұқыңыз, TortoiseSVN -> Журналды көрсету бөліміне өтіңіз. Файлды жойған түзетудің алдында нұсқа нөмірін тінтуірдің оң жақ түймешігімен басып, «Репозиторийді шолу» таңдаңыз. Жойылған файлды тінтуірдің оң жақ түймешігімен басып, «Жұмыстық көшірмеге көшіру» опциясын таңдап, сақтаңыз
Android жүйесінде бүлінген файлдарды қалай қалпына келтіруге болады?
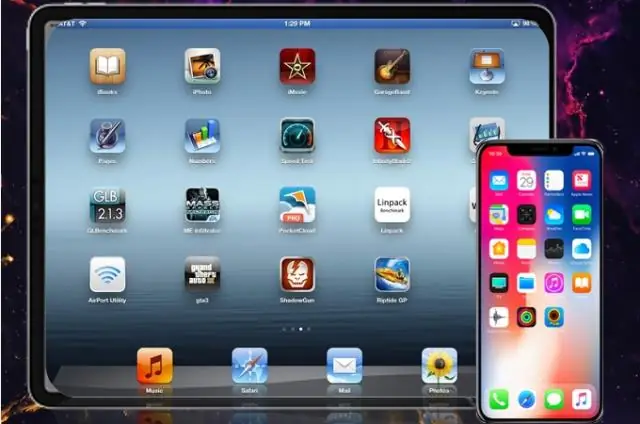
Android жүйесінен жойылған файлдарды қалпына келтіру (Samsung оңай мысалын алыңыз) Android жүйесін компьютерге қосыңыз. Бастау үшін компьютеріңізде Android үшін телефон жадын қалпына келтіруді орнатыңыз және іске қосыңыз. USB арқылы жөндеуге рұқсат беріңіз. Қалпына келтіру үшін файл түрлерін таңдаңыз. Құрылғыны талдаңыз және файлдарды сканерлеу артықшылығын алыңыз. Android жүйесінен жоғалған файлдарды алдын ала қарау және қалпына келтіру
Жүйелік файлдарды қалай қалпына келтіруге болады?
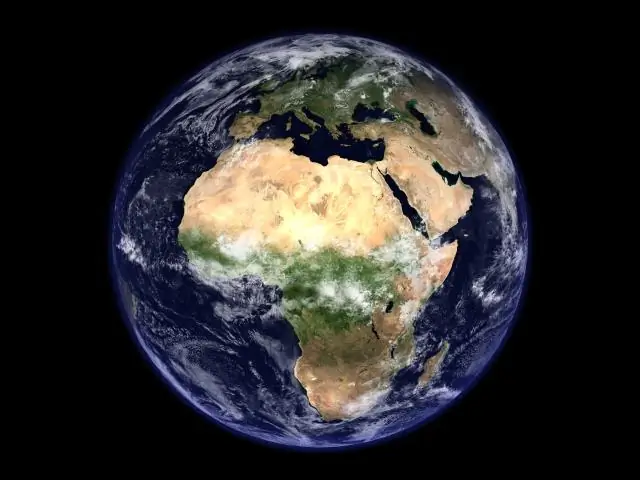
Жүйе файлдарын тексеру құралын (SFC.exe) экранның оң жақ шетінен сырғытып, одан кейін Іздеу түймесін түртіңіз. Немесе тінтуірді пайдаланып жатсаңыз, меңзерді экранның төменгі оң жақ бұрышына апарып, Іздеу түймесін басыңыз. Іздеу жолағына Пәрмен жолы сөзін теріңіз, Пәрмен жолын тінтуірдің оң жақ түймешігімен басып, Әкімші ретінде іске қосу түймешігін басыңыз
