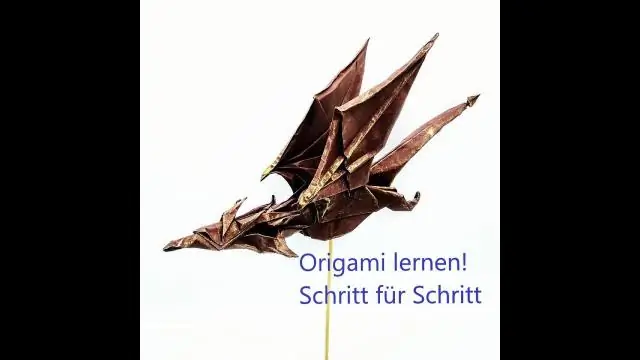
2025 Автор: Lynn Donovan | [email protected]. Соңғы өзгертілген: 2025-01-22 17:30
Eclipse жүйесінде Java Workspace үшін құмырсқа құрастыруын орнату
- Java жобасын ашыңыз Тұтылу .
- Жобаны тінтуірдің оң жақ түймешігімен басыңыз.
- Экспортқа өтіңіз.
- Жалпы бөлімде таңдаңыз Құмырсқа құрылысы файлдарды таңдап, «Келесі» түймесін басыңыз.
- Қалаған жобаны таңдаңыз салу , «Нысанды жасау құрастыру жобаны пайдалану Тұтылу компилятор», «Аяқтау» түймесін басыңыз.
Осыны ескере отырып, Eclipse ішіндегі Ant құрастыру файлы дегеніміз не?
Құмырсқа Java негізіндегі болып табылады салу Apache ашық бастапқы жобасының бөлігі ретінде жасалған құрал. Сіз оны make-дің Java нұсқасы ретінде қарастыра аласыз. The Құмырсқа UI берілгендей Тұтылу бірінші сортпен келеді Құмырсқа құрылысы - файл өңдегіш, соның ішінде синтаксисті бөлектеу, Content Assist, үлгілер және мазмұн пішімдеу.
Екіншіден, Eclipse-де қалай құрастырасыз? Жобаны құру үшін:
- Project Explorer көрінісінде жобаңызды таңдаңыз. Оқулық үшін бұрын жасалған HelloWorld жобасын таңдауға болады.
- Жоба > Жобаны құру түймешігін басыңыз немесе құрастыру белгішесін басыңыз. құралдар тақтасында.
- Құрастыру пәрменінің шығысы мен нәтижелерін Консоль көрінісінде көруге болады.
Содан кейін сұрақ туындайды: Ant құрастыруын қалай іске қосасыз?
Ant құрастыру файлдарын іске қосу
- Шарлау көріністерінің бірінде XML файлын таңдаңыз.
- Файлдың қалқымалы мәзірінен Run Ant таңдаңыз. Іске қосу конфигурациясының диалогтық терезесі ашылады.
- Мақсаттар қойындысынан бір немесе бірнеше мақсатты таңдаңыз.
- (Қосымша) Басқа қойындылардағы опцияларды конфигурациялаңыз.
- Іске қосу түймесін басыңыз.
Ант немесе Мавен қайсысы жақсы?
Мэвен болып табылады жақсырақ тәуелділіктерді басқару үшін (бірақ Құмырсқа пайдалансаңыз, олармен де жақсы Құмырсқа +Шырмауық) және артефактілер құрастырыңыз. Негізгі пайдасы мавен - оның өмірлік циклі. Мэвен архетип - жобаны жылдам жасауға мүмкіндік беретін қуатты мүмкіндік. Құмырсқа болып табылады жақсырақ құрастыру процесін бақылау үшін.
Ұсынылған:
Eclipse бағдарламасында JUnit сынақ жағдайларын қалай іске қосамын?

Жалғыз JUnit сынақ әдісін іске қосудың ең оңай жолы оны сынақ жағдайының сынып өңдегішінен іске қосу болып табылады: курсорды сынақ сыныбының ішіндегі әдіс атауына қойыңыз. Сынақты орындау үшін Alt+Shift+X,T пернелер тіркесімін басыңыз (немесе тінтуірдің оң жақ түймешігін басыңыз, Басқаша іске қосу > JUnit Test). Бір сынақ әдісін қайта іске қосқыңыз келсе, Ctrl+F11 пернелерін басыңыз
SQL Developer бағдарламасында PL SQL блогын қалай іске қосамын?

SQL Developer бағдарламасында конфигурацияланған қосылымыңыз бар деп есептесеңіз: Көрініс мәзірінен ДҚБЖ шығысын таңдаңыз. ДҚБЖ шығысы терезесінде жасыл плюс белгішесін басып, қосылымды таңдаңыз. қосылымды тінтуірдің оң жақ түймешігімен басып, SQL жұмыс парағын таңдаңыз. сұрауыңызды жұмыс парағына қойыңыз. сұрауды іске қосыңыз
Eclipse бағдарламасында C++ файлын қалай іске қосамын?
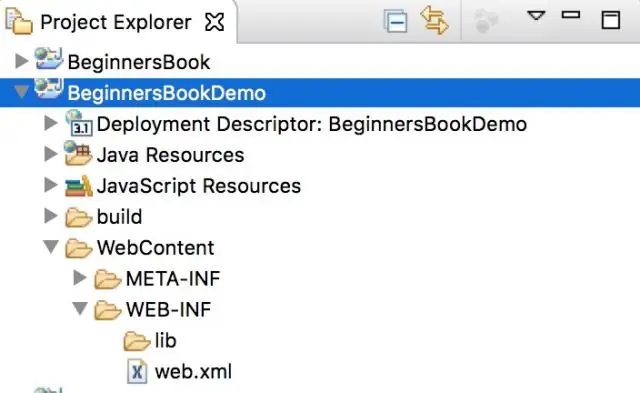
2.1 C++ бағдарламасы 0-қадам: Eclipse іске қосыңыз. Eclipse орнатылған каталогта ' eclipse.exe ' іске қосу арқылы Eclipse іске қосыңыз. 1-қадам: Жаңа C++ жобасын жасаңыз. 2-қадам: Hello-world C++ бағдарламасын жазыңыз. 3-қадам: Құрастыру/құрастыру. 4-қадам: жүгіру
Eclipse бағдарламасында Jasper есебін қалай іске қосамын?

3-қадам: JasperSoft iReport бағдарламалық құралын ашыңыз. Жаңа қойындыны басыңыз. 7-қадам: Бос A4 есебін басыңыз, сіз өз таңдауыңызға сәйкес есепті таңдай аласыз, ол сізге байланысты. 8-қадам: есептің атын өзіңізге сәйкес жазыңыз. 9-қадам: Есеп пішімі төмендегі суретке ұқсайды. 10-қадам: Дерекқор түймесін басыңыз
Eclipse бағдарламасында JUnit тестін қалай іске қосамын?

Жалғыз JUnit сынақ әдісін іске қосудың ең оңай жолы оны сынақ жағдайының сынып өңдегішінен іске қосу болып табылады: курсорды сынақ сыныбының ішіндегі әдіс атауына қойыңыз. Сынақты орындау үшін Alt+Shift+X,T пернелер тіркесімін басыңыз (немесе тінтуірдің оң жақ түймешігін басыңыз, Басқаша іске қосу > JUnit Test). Бір сынақ әдісін қайта іске қосқыңыз келсе, Ctrl+F11 пернелерін басыңыз
