
Мазмұны:
2025 Автор: Lynn Donovan | [email protected]. Соңғы өзгертілген: 2025-01-22 17:30
iDevice құрылғысын қосыңыз сіздің компьютер бірге а USB флеш кабель. Енді телефоныңызды «Параметрлер» ашыңыз және «Жеке кіру нүктесін» қосыңыз. Компьютеріңіздің ұялы деректерге қосылғанына көз жеткізіңіз. Соңында «Басқару орталығына» кіріңіз. iOS жүйесінде және «Экранды басыңыз Айналау /AirPlay Айналау ”.
Мұнда iPhone-ды ноутбукке USB арқылы қалай қосуға болады?
Бірақ оны орнату үшін әлі де USB кабелі қажет болады
- iPhone-ды компьютерге USB арқылы қосыңыз.
- Құрылғы белгішесін басыңыз.
- Жиынтық қойындысын басып, Wi-Fi арқылы осы құрылғымен синхрондау түймесін басыңыз.
- Қолдану түймесін басып, USB кабелін ажыратыңыз.
- Синхрондағыңыз келетін мазмұнды таңдаңыз.
Сол сияқты iPhone-ды USB арқылы қалай байланыстырамын? 2-әдіс USB байланыстыруды пайдалану
- Компьютеріңізге iTunes орнатыңыз.
- iPhone телефонындағы «Параметрлер» қолданбасын түртіңіз.
- Ұялы байланыс опциясын түртіңіз.
- Ұялы деректерді қосу/өшіру.
- Жеке кіру нүктесін орнату опциясын түртіңіз.
- Жеке кіру нүктесін қосу/өшіру.
- IPhone-ды компьютердің USB портына қосыңыз.
- Компьютеріңіздегі «Желі» түймесін басыңыз.
Сондай-ақ біліңіз, сіз iPhone-ды компьютерге көрсете аласыз ба?
Құрылғыңызда ApowerMirror қолданбасын ашыңыз iPhone . Іздеу үшін көк түсті «M» түймесін түртіңіз компьютер . Одан кейін өзіңіздің атын таңдаңыз компьютер содан кейін «Телефон экраны айна ». Басқару орталығына өтіңіз iPhone және «AirPlay Айналау »немесе «Экран Айналау ”.
Деректерді iPhone-дан ноутбукке қалай тасымалдауға болады?
Файлдарды USB кабелі арқылы ноутбукке тасымалдауды және синхрондауды қаласаңыз, мынаны істеу керек:
- iTunes бағдарламасын ашыңыз (Сізде ең соңғы нұсқасы болуы керек).
- IPhone-ды ноутбукке қосу үшін USB кабелін пайдаланыңыз.
- iTunes қолданбасының жоғарғы сол жақ бұрышында пайда болатын құрылғы белгішесін басыңыз.
Ұсынылған:
Snapchat арқылы дауыстық қоңырау шала аласыз ба?
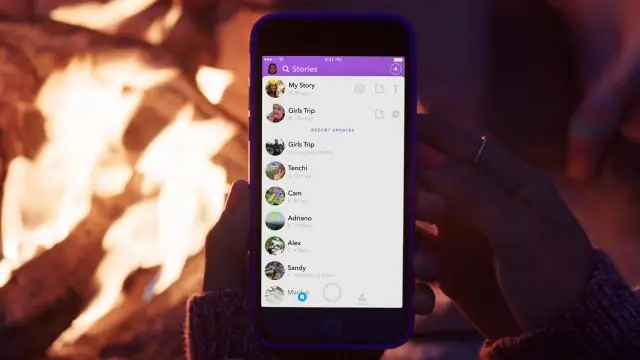
Қоңырау шалғыңыз келетін адаммен чатты ашыңыз. Сіз тікелей сөйлесу экранынан дауыстық қоңырау шала аласыз. Сіз тек басқа Snapchat пайдаланушыларына қоңырау шала аласыз. Чатты ашу үшін оны солдан оңға қарай сырғытыңыз немесе жоғарғы оң жақ бұрыштағы «Жаңа чат» түймесін түртіп, қоңырау шалғыңыз келетін адамды таңдаңыз
Сіз iPhone арқылы суреттерді сканерлей аласыз ба?

2-нұсқа: телефонмен фотосуреттерді сканерлеңіз – Pic Scanner Gold қолданбасын және оның жеңілдетілген PicScanner нұсқасын алыңыз, бір уақытта бірнеше фотосуреттерді сканерлеуге мүмкіндік береді. Фотосуреттерді сканерлеудің жылдам әрі оңай нұсқасы - aniPhone немесе iPad және фото сканер қолданбасын пайдалану
Сіз iPhone арқылы штрих-кодтарды сканерлей аласыз ба?
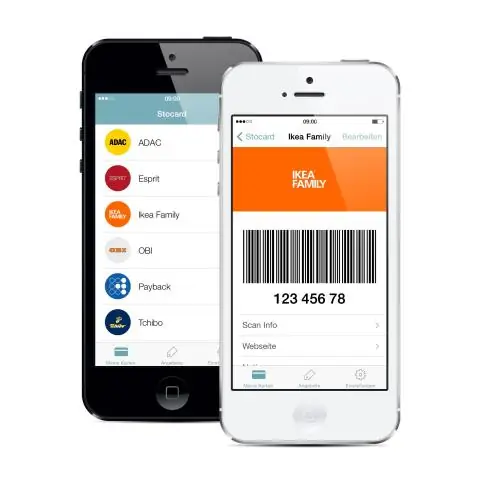
Үшінші тарап қолданбасын пайдалану арқылы iPhone арқылы штрих-кодты сканерлеуге болады. Қазіргі уақытта штрих-кодтарды оқи алатын кірістірілген қолданбалар жоқ. Сіздің iPhone құрылғыңыз кірістірілген камера қолданбасы арқылы QR кодтарын автоматты түрде сканерлей алады, бірақ штрих-кодтармен бұл басқа оқиға
C++ тілінде мән арқылы өту және сілтеме арқылы өту дегеніміз не?

Әдепкі бойынша, Си бағдарламалау тілі аргументті беру үшін мән бойынша шақыру әдісін пайдаланады Аргументтерді функцияға жіберудің сілтеме әдісі арқылы шақыру аргумент мекенжайын формальды параметрге көшіреді. Функцияның ішінде мекенжай қоңырауда пайдаланылатын нақты аргументке қол жеткізу үшін пайдаланылады
OneDrive арқылы файлдарды қалай электрондық пошта арқылы жіберемін?
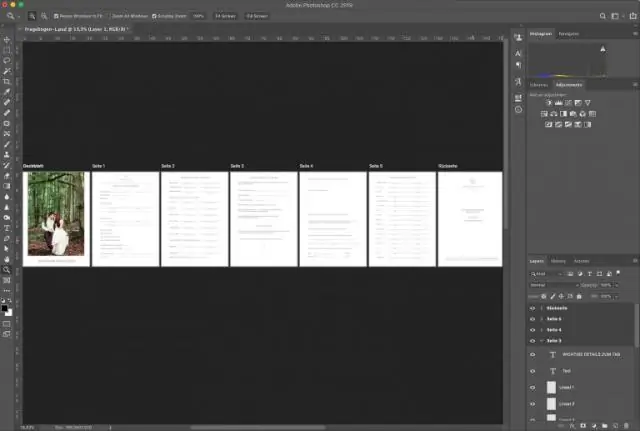
Тіркемелерді жіберу үшін OneDrive пайдалану жолы Жаңа түймесін басу арқылы жаңа электрондық поштаны ашыңыз. Тіркеу түймесін басыңыз. OneDrive немесе компьютерден тіркейтін файлды таңдаңыз. OneDrive қызметінен файлды тіркеу үшін: OneDrive ішінен құжатты таңдап, «Келесі» түймесін басыңыз
